
F5 key in Excel
The F5 key in Excel is a bit of a neglected child within Excel. The possibilities behind this key are very useful, but often unknown.
The F5 key has already been discussed in the post for the delete empty rows.
In this post we will look at several examples that allow you to perform complex actions in a simple way with the F5 key.
Empty overwritten template
Suppose you keep a weekly record of your energy levels in an Excel document, but you accidentally worked in the template and did not save an empty copy of it. If you are not aware of the operation of the F5 key, this can (depending on the size of the template) be a hell of a job to empty the template. This can be done easily with the F5 key.
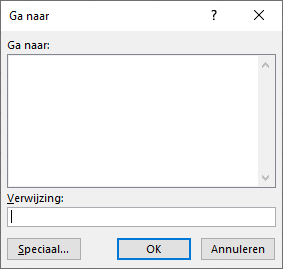
- Make a copy of the template and save it somewhere you can find it.
- Press the F5 key (Go to).
- Press the button sspecial.
- Select the option Cinstants and select the option Gstalls.
- click on OK and all cells with numbers are selected. Cells with formulas, texts, etc. are not selected.
- Press the Delete key and your template is empty again.
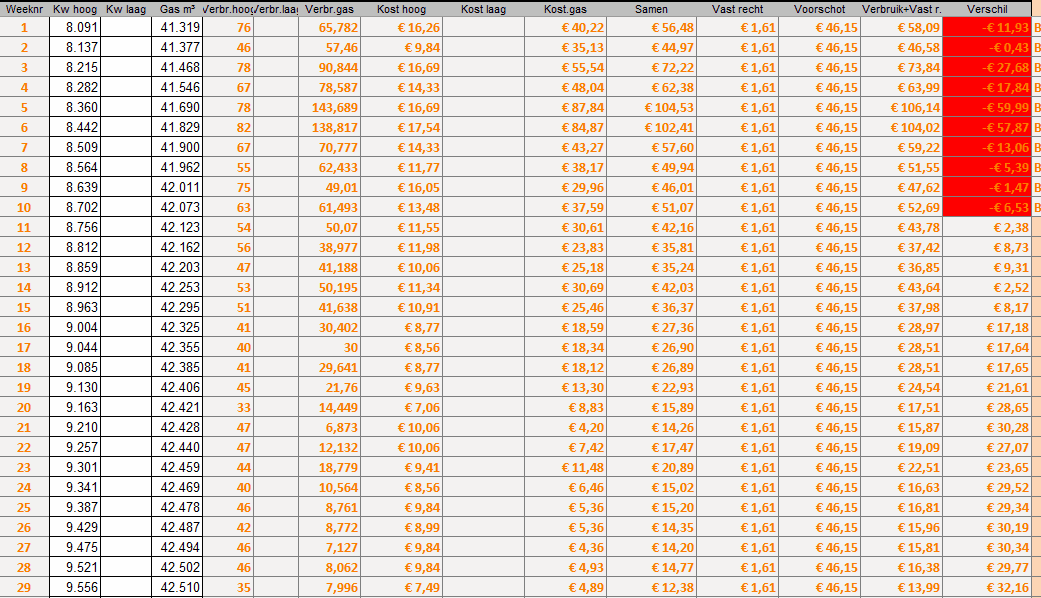
Remove all comments from worksheet
Comments in cells are identified by the red triangle in the top right corner of a cell. Do you have a worksheet that you want to remove the comments from in a worksheet? Then proceed as follows:
- Press the F5 key (Go to).
- Press the button sspecial.
- Select the option remarkgand.
- Press the button OK.
- Right-click on a selected cell.
- From the shortcut menu, choose the option onmremove acknowledgments.
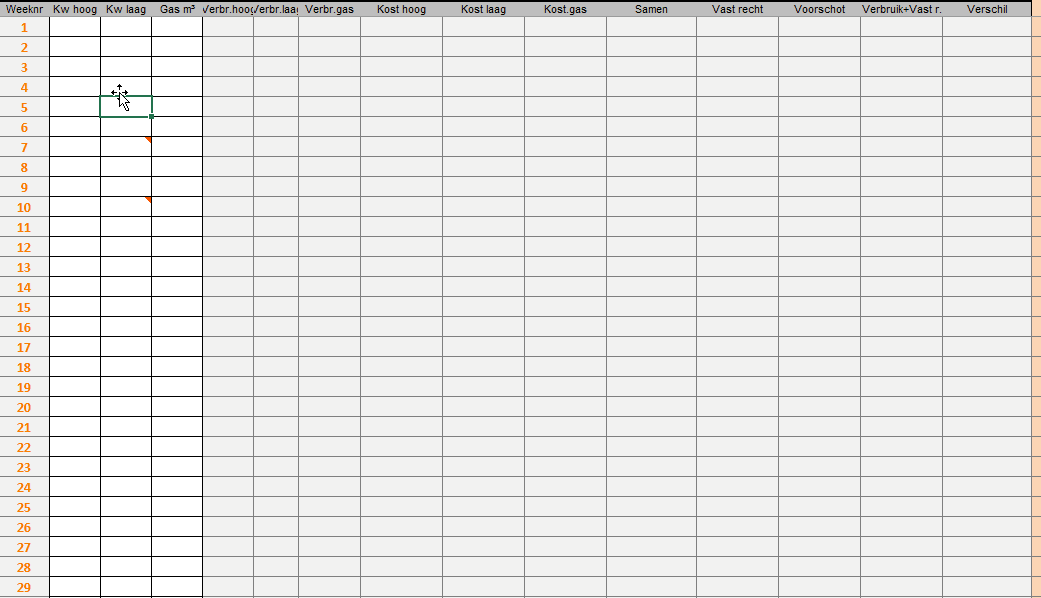
As you can see in the F5 key (Go To) window, there are many options to select from. With the help of this selection it is again possible to perform other operations.
Dit delen:
- Klik om te delen met Twitter (Wordt in een nieuw venster geopend)
- Klik om te delen op Facebook (Wordt in een nieuw venster geopend)
- Meer
- Klik om dit te e-mailen naar een vriend (Wordt in een nieuw venster geopend)
- Klik om op LinkedIn te delen (Wordt in een nieuw venster geopend)
- Klik om te delen met Reddit (Wordt in een nieuw venster geopend)
- Klik om op Tumblr te delen (Wordt in een nieuw venster geopend)
- Klik om te delen op Telegram (Wordt in een nieuw venster geopend)
- Klik om te delen op WhatsApp (Wordt in een nieuw venster geopend)
