
AutoSum in Excel
If you regularly work with Excel, it often happens that you have to add columns or rows of numbers. And this can be done in Excel in different ways. One of these ways is with the AutoSum function. Thanks to this function, you avoid mistakes and it also saves time!
In this blog I will show you how you can add numbers in Excel in different ways. We'll start with the most time-consuming way and move on to a faster way.
Add numbers separately
We take a sequence of random numbers in the range A1:A9† in cell A10 it wants to display the total of this range. I'm going to jail A10 and enter the following formula here:=A1+A2+A3+A4+A5+A6+A7+A8+A9 and then press Enter† Cell A10 then contains the total of the range A1:A10 displayed.
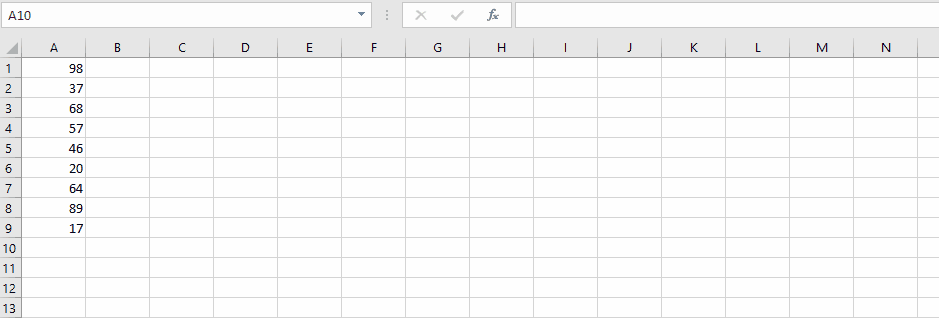
Add numbers with the SUM() function
If you have a lot of numbers or are lazy like me, the above method is a time-consuming job. In addition, the chance of errors also increases. We delete the formula in cell A10 and go again the numbers from the range A1:A9 add up. Select cell A10 select and enter the formula =SUM(A1:A9) in. You can type the formula manually, but you can also choose to =SUM( and then use the mouse to select the range A1:A9 to select. End the formula with ) and press Enter.
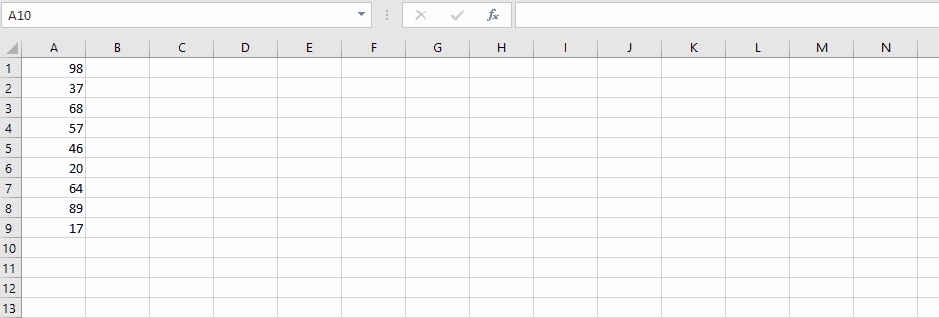
Adding numbers with the AutoSum . function
Excel is an extremely smart program and can estimate quite well what the user wants. We delete the formula in cell again A10 and look for an even faster way of adding. This time we will use the AutoSum button.
In the Ribbon, go to the Tab Start Group To process and click the button AutoSum.
Excel now automatically fills the formula =SUM(A1:A9) in and all you have to do is click Enter to display the result of the sum.
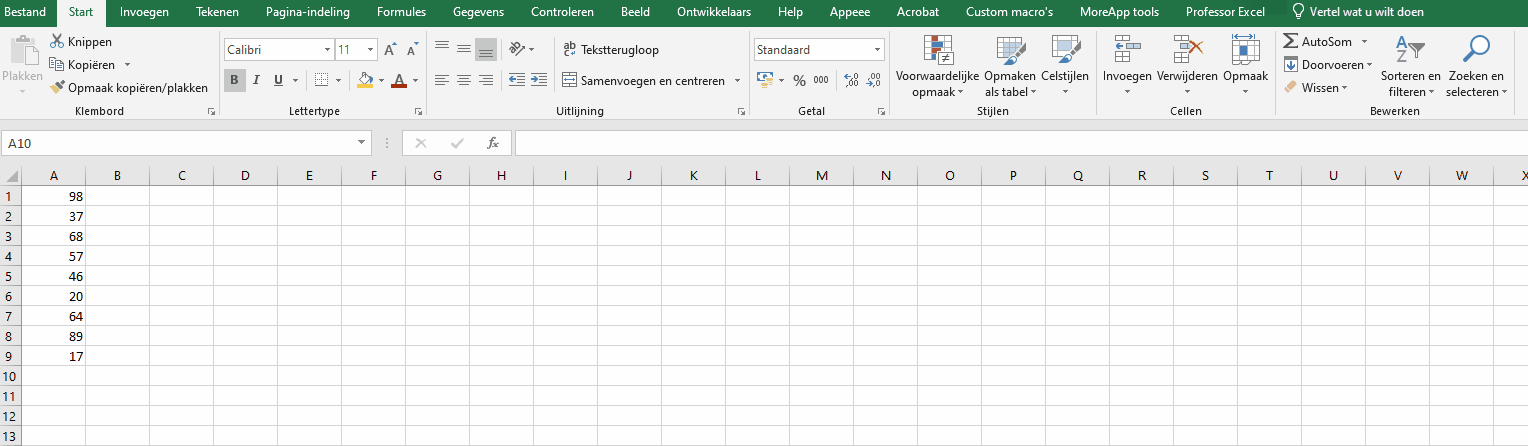
Do you want to add multiple columns separately (For example in the range A1:M9† Then select the range A1:M10 and click the AutoSum button. All columns are then added separately.
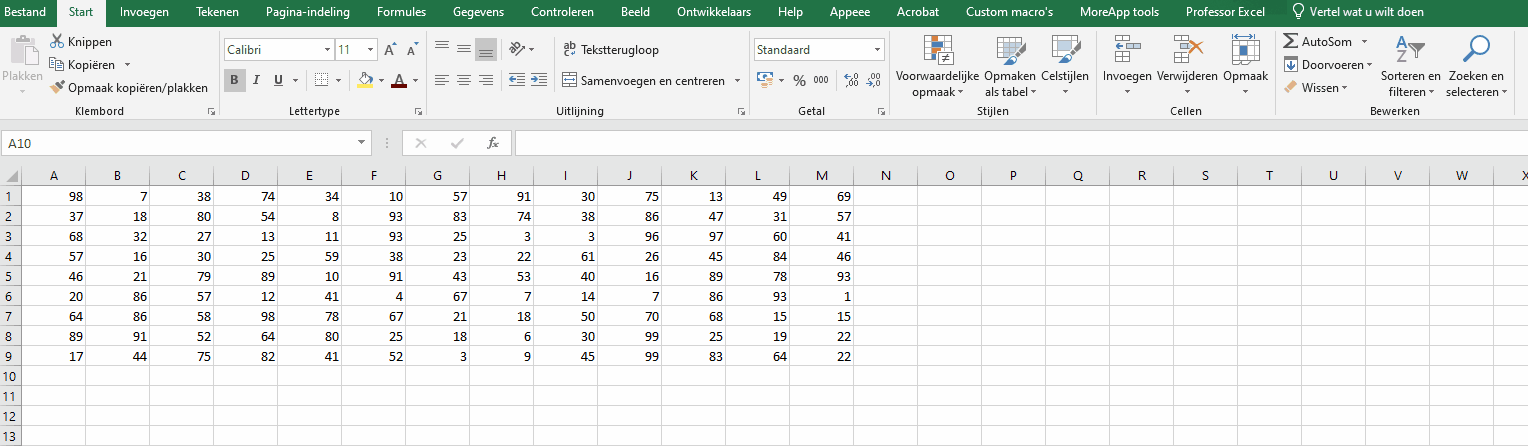
Addition with the key combination Alt+=
The AutoSum button already works a lot faster than the first two ways. Can it be even faster? Yes, of course! For this we use the key combination Alt+=. Delete in cell A10 the current formula. Then press the key combination Alt+= and the formula =SUM(A1:A9) is automatically filled in. Press Enter and the result is immediately visible.
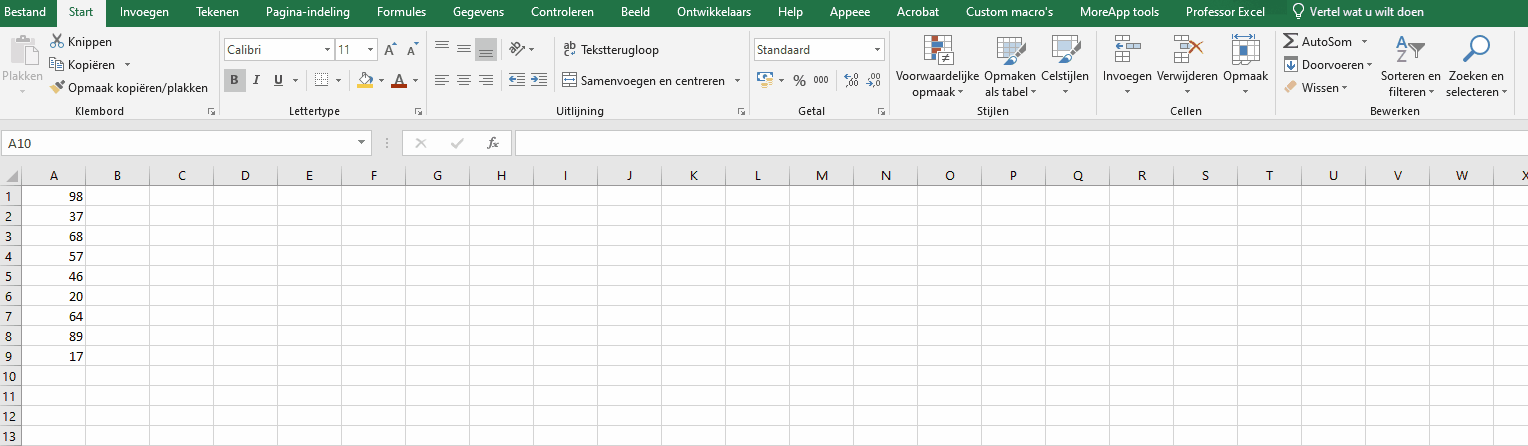
Do you want to add multiple columns separately (For example in the range A1:M9† Then select the range A1:M10 and then press the key combination Alt+=. All columns are then added separately.
Add columns and rows
Do you want to sum both the rows (vertical) and the columns (horizontal)? Then select the cells below and next to the range you want to sum. Then press the key combination Alt+= and both the rows and the columns are summed.
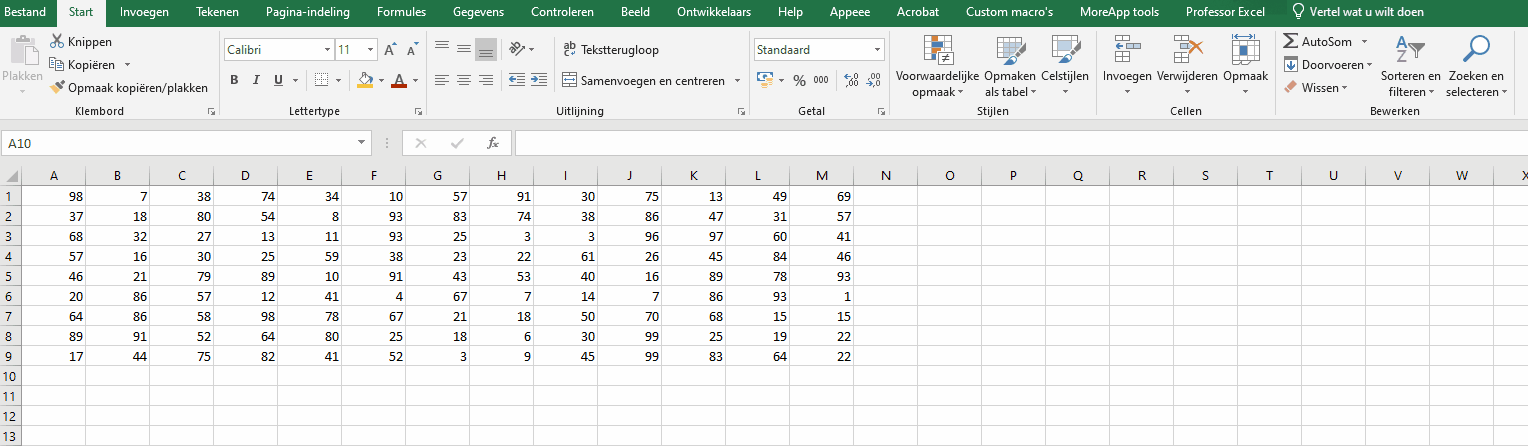
Dit delen:
- Klik om te delen met Twitter (Wordt in een nieuw venster geopend)
- Klik om te delen op Facebook (Wordt in een nieuw venster geopend)
- Meer
- Klik om dit te e-mailen naar een vriend (Wordt in een nieuw venster geopend)
- Klik om op LinkedIn te delen (Wordt in een nieuw venster geopend)
- Klik om te delen met Reddit (Wordt in een nieuw venster geopend)
- Klik om op Tumblr te delen (Wordt in een nieuw venster geopend)
- Klik om te delen op Telegram (Wordt in een nieuw venster geopend)
- Klik om te delen op WhatsApp (Wordt in een nieuw venster geopend)
