
AutoSumme in Excel
Wenn Sie regelmäßig mit Excel arbeiten, kommt es häufig vor, dass Sie Zahlenspalten oder -reihen ergänzen müssen. Und dies kann in Excel auf verschiedene Arten erfolgen. Eine dieser Möglichkeiten ist die AutoSum-Funktion. Dank dieser Funktion vermeiden Sie Fehler und sparen Zeit!
In diesem Blog zeige ich Ihnen, wie Sie Zahlen in Excel auf verschiedene Arten hinzufügen. Wir beginnen mit dem zeitaufwändigsten Weg und gehen zu einem schnelleren Weg über.
Fügen Sie Zahlen separat hinzu
Wir nehmen eine Folge von Zufallszahlen in den Bereich A1:A9. In der Zelle A10 möchte die Summe dieses Bereichs anzeigen. Ich gehe in die Zelle A10 und trage hier folgende Formel ein:=A1+A2+A3+A4+A5+A6+A7+A8+A9 und dann drücken Eintreten. Zelle A10 enthält dann die Summe des Bereichs A1:A10 angezeigt.
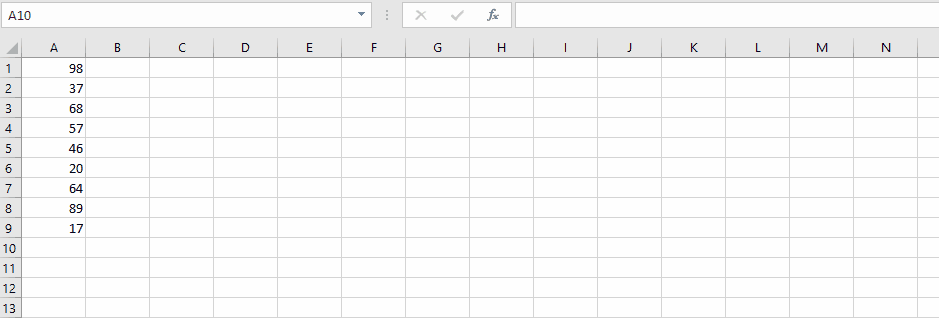
Zahlen mit der Funktion SUM() addieren
Wenn Sie viele Zahlen haben oder wie ich faul sind, ist die obige Methode eine zeitaufwändige Aufgabe. Darüber hinaus steigt auch die Wahrscheinlichkeit von Fehlern. Wir löschen die Formel in Zelle A10 und geben erneut die Zahlen aus dem Bereich ein A1:A9 addieren. Zelle auswählen A10 Formel auswählen und eingeben =SUMME(A1:A9) in. Sie können die Formel manuell eingeben, aber Sie können dies auch tun =SUMME( und wählen Sie dann mit der Maus den Bereich aus A1:A9 zur Auswahl. Schließen Sie die Formel mit ab ) und drücke Eintreten.
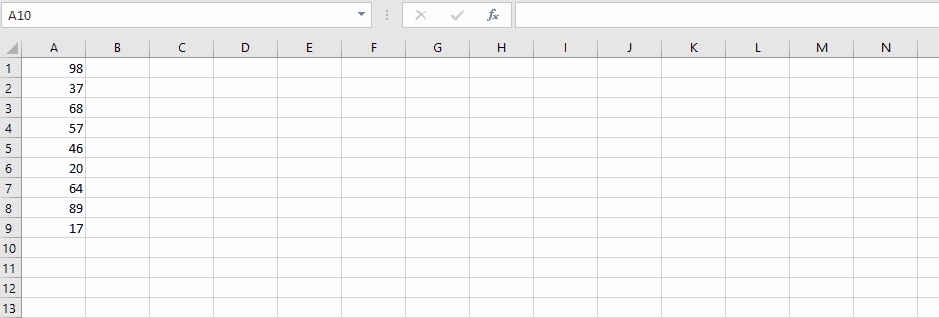
Addieren Sie Zahlen mit der Funktion AutoSumme
Excel ist ein äußerst intelligentes Programm und kann ziemlich gut einschätzen, was der Benutzer möchte. Noch einmal löschen wir die Formel in der Zelle A10 und nach einer noch schnelleren Möglichkeit zum Hinzufügen suchen. Dieses Mal verwenden wir die AutoSum-Schaltfläche.
Wechseln Sie in der Multifunktionsleiste zur Registerkarte Anfang Gruppe Herstellen und klicken Sie auf die Schaltfläche AutoSumme.
Excel füllt die Formel nun automatisch aus =SUMME(A1:A9) ein und alles, was Sie tun müssen, ist zu drücken Eintreten um das Ergebnis der Summe anzuzeigen.
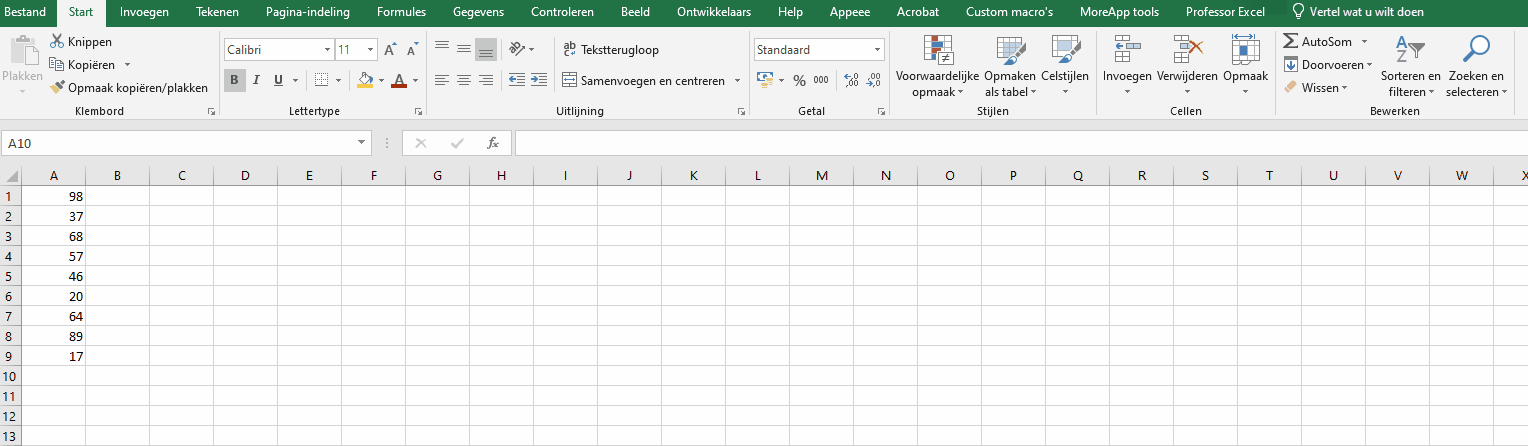
Möchten Sie mehrere Spalten separat addieren (z.B. im Bereich range A1:M9)? Wählen Sie dann den Bereich aus A1:M10 und klicken Sie auf die Schaltfläche AutoSumme. Alle Spalten werden dann separat hinzugefügt.
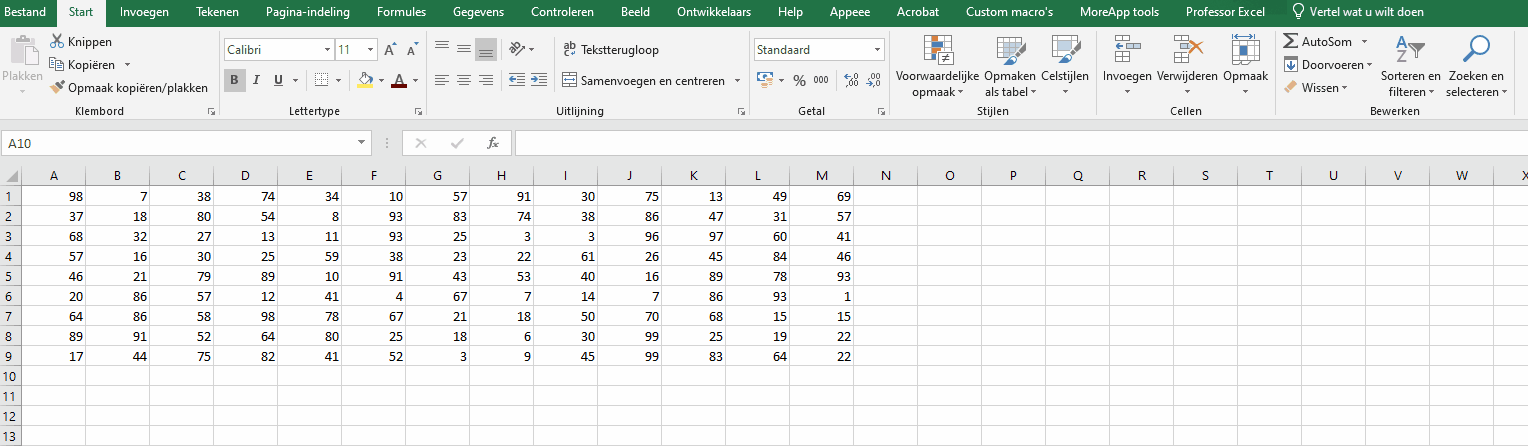
Fügen Sie mit der Tastenkombination Alt+= hinzu
Die AutoSumme-Schaltfläche arbeitet bereits viel schneller als die ersten beiden Möglichkeiten. Kann es noch schneller gehen? Ja, natürlich! Dazu verwenden wir die Tastenkombination Alt+=. In Zelle löschen A10 die aktuelle Formel. Drücken Sie dann die Tastenkombination Alt+= und die Formel =SUMME(A1:A9) wird automatisch ausgefüllt. Drücken Sie Eintreten und das Ergebnis ist sofort sichtbar.
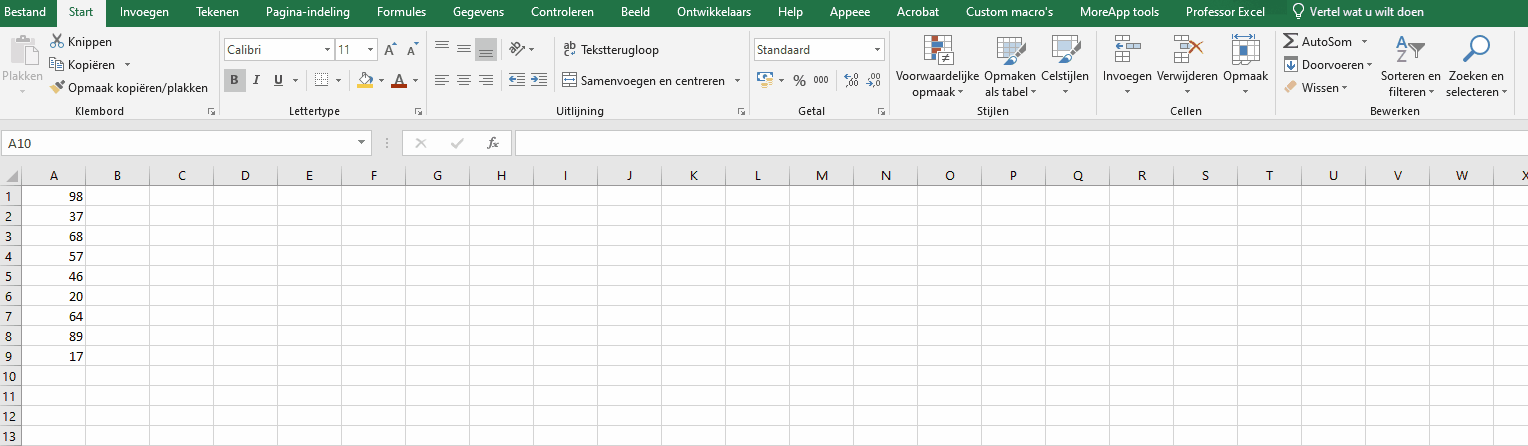
Möchten Sie mehrere Spalten separat addieren (z.B. im Bereich range A1:M9)? Wählen Sie dann den Bereich aus A1:M10 und drücken Sie dann die Tastenkombination Alt+=. Alle Spalten werden dann separat hinzugefügt.
Fügen Sie Spalten und Zeilen hinzu
Möchten Sie sowohl die Zeilen (vertikal) als auch die Spalten (horizontal) summieren? Wählen Sie dann die Zellen unter und neben dem Bereich aus, den Sie summieren möchten. Drücken Sie dann die Tastenkombination Alt+= und sowohl die Zeilen als auch die Spalten werden summiert.
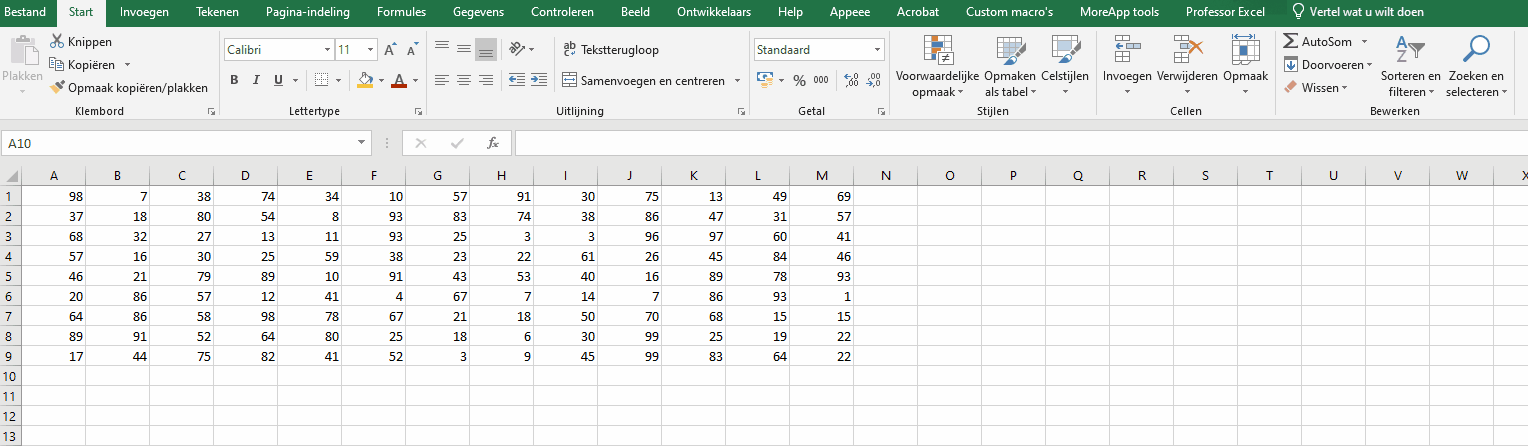
Teilen mit:
- Klick, um über Twitter zu teilen (Wird in neuem Fenster geöffnet)
- Klick, um auf Facebook zu teilen (Wird in neuem Fenster geöffnet)
- Mehr
- Klicken, um einem Freund einen Link per E-Mail zu senden (Wird in neuem Fenster geöffnet)
- Klick, um auf LinkedIn zu teilen (Wird in neuem Fenster geöffnet)
- Klick, um auf Reddit zu teilen (Wird in neuem Fenster geöffnet)
- Klick, um auf Tumblr zu teilen (Wird in neuem Fenster geöffnet)
- Klicken, um auf Telegram zu teilen (Wird in neuem Fenster geöffnet)
- Klicken, um auf WhatsApp zu teilen (Wird in neuem Fenster geöffnet)
