
Dynamischen Bereich in Excel erstellen
In Excel können Sie zum Beispiel eine Dropdown-Liste einfach über einen Bereich mit Daten füllen. Wenn im Laufe der Zeit Daten hinzugefügt werden, muss der Bereich manuell angepasst werden. Wenn es keine häufigen Änderungen gibt, können Sie dies manuell tun. Wenn sich der Bereich regelmäßig ändert, ist es bequemer, einen dynamischen Bereich zu verwenden. Die Länge und/oder Breite des Bereichs passt sich automatisch an, wenn Sie Werte hinzufügen. Ein derartiger dynamischer Bereich kann auf zwei Arten durchgeführt werden. Wenn Sie mit einer etwas neueren Version von Excel arbeiten, können Sie Tabellen verwenden. Das funktioniert einfacher. Wenn Sie mit einer etwas älteren Excel-Version arbeiten, a Dynamikbereich mit Formeln möglich, aber etwas komplizierter.
Dynamikbereich über eine Tabelle
Der Einfachheit halber gehen wir in diesem Beispiel von einem Kundenstamm aus. Wir können davon ausgehen, dass es hier regelmäßig zu Änderungen kommt. Wenn das Geschäft gut läuft, kommen regelmäßig neue Kunden hinzu.

Über eine Dropdown-Liste können Sie den jeweiligen Schuldner auswählen, danach werden alle weiteren Informationen eingetragen.
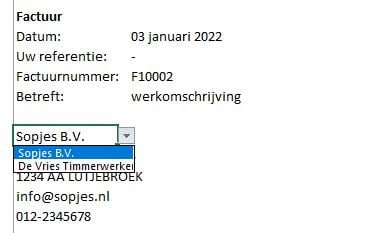
Konvertieren Sie die Kundendatei in eine Tabelle
Wir werden den Kundenstamm von einem Sortiment auf einen Tisch umstellen. Dazu selektieren wir die Daten inklusive Header (Bereich A3:G5). Gehen Sie zur Registerkarte Einfügung die Gruppe Tische und klicken Tisch. Oder verwenden Sie die Tastenkombination Strg+L.
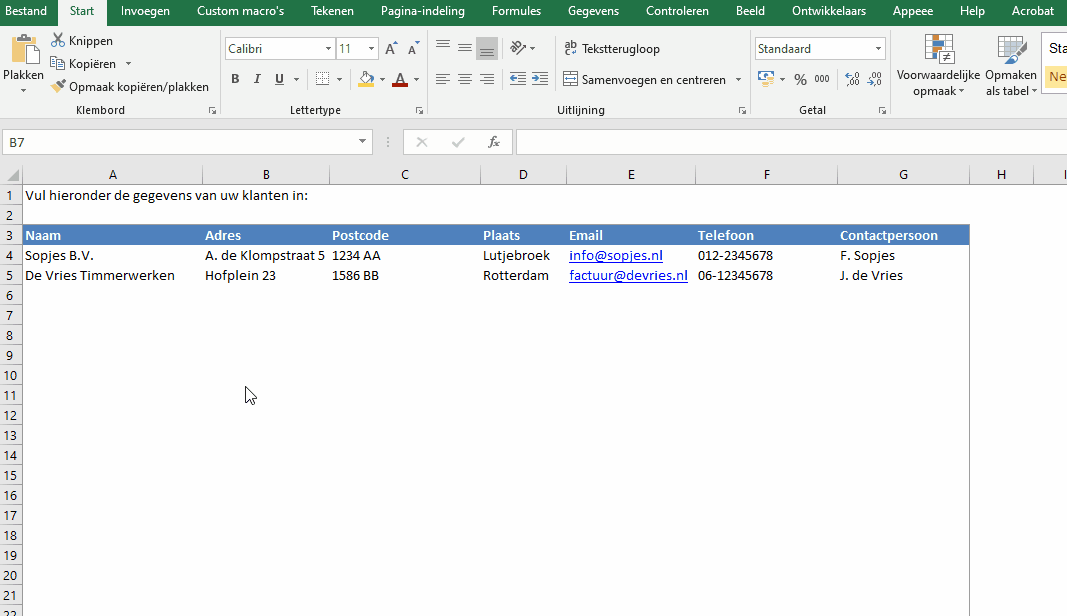
Benannten Bereich erstellen
Der nächste Schritt besteht darin, die Kundennamen in einen benannten Bereich einzufügen. Wir tun dies, indem wir alle Daten in der ersten Spalte der Tabelle auswählen. Klicken Sie dazu oben in die Kopfzelle. Der Cursor ändert sich in einen Pfeil, der nach unten zeigt. Wenn Sie darauf klicken, werden alle Elemente in dieser Spalte ausgewählt.
Wechseln Sie im Menüband zur Registerkarte Formeln die Gruppe Definierte Namen und klicken Namen definieren.
Es öffnet sich ein neues Fenster namens Neuer Name.
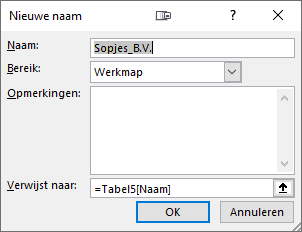
Füllen Sie das Eingabefeld aus Name: ein leicht zu merkender Name für Ihren Geltungsbereich (z. B. selClientName).
Dann klicken Sie auf OK und der definierte Name wird gespeichert.
Voreinstellungsliste dynamisch machen
Wählen Sie zum Erstellen einer Dropdown-Liste die Zelle aus, in der die Liste angezeigt werden soll (z. B. B17). Wechseln Sie im Menüband zur Registerkarte Fakten die Gruppe Datenwerkzeuge und Klicks Datenvalidierung. Ein neues Fenster wird geöffnet.
Unter der Registerkarte Einstellungen wähle dich Erlauben: für „Liste“ und bei Quelle: Geben Sie den Bereich ein (siehe Bild unten).
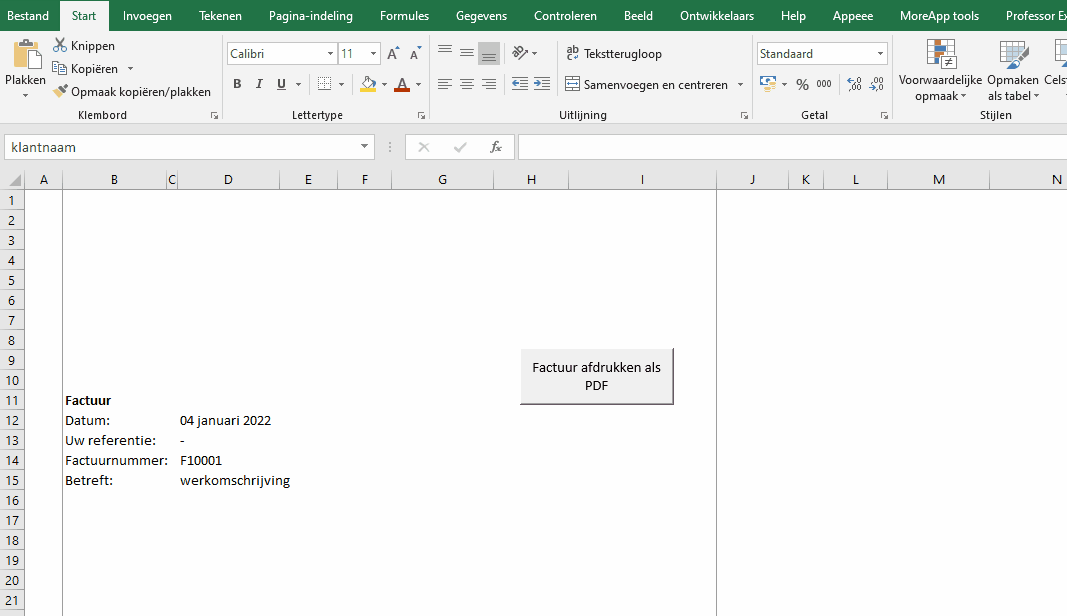
Haben Sie den Namen des benannten Bereichs vergessen? Wählen Sie das Eingabefeld aus Quelle: und drücken Sie die Funktionstaste F3. Es öffnet sich ein neues Fenster mit allen benannten Bereichen. Dies verhindert auch die Möglichkeit von Tippfehlern.
Wenn Sie nun einen neuen Kunden zur Kundendatei hinzufügen, wird dieser automatisch der Drop-down-Liste hinzugefügt.
Teilen mit:
- Klick, um über Twitter zu teilen (Wird in neuem Fenster geöffnet)
- Klick, um auf Facebook zu teilen (Wird in neuem Fenster geöffnet)
- Mehr
- Klicken, um einem Freund einen Link per E-Mail zu senden (Wird in neuem Fenster geöffnet)
- Klick, um auf LinkedIn zu teilen (Wird in neuem Fenster geöffnet)
- Klick, um auf Reddit zu teilen (Wird in neuem Fenster geöffnet)
- Klick, um auf Tumblr zu teilen (Wird in neuem Fenster geöffnet)
- Klicken, um auf Telegram zu teilen (Wird in neuem Fenster geöffnet)
- Klicken, um auf WhatsApp zu teilen (Wird in neuem Fenster geöffnet)
