
Dynamisch bereik in Excel maken
In Excel kun je eenvoudig met behulp van een bereik bijvoorbeeld een vervolgkeuzelijst vullen met gegevens. Indien er in de loop der tijd gegevens worden toegevoegd dient handmatig het bereik te worden aangepast. Zijn er niet vaak wijzigingen, dan kun je dit handmatig doen. Zijn er regelmatig wijzigingen in het bereik, dan is het handiger om gebruik te maken van een dynamisch bereik. De lengte en/of breedte van het bereik past zich automatisch aan zodra je waarden waarden toegevoegd. Zo’n dynamisch bereik kan op twee manieren worden uitgevoerd. Indien je werkt met een wat nieuwere versie van Excel kun je gebruik maken van tabellen. Dit werkt eenvoudiger. Werk je met een wat oudere versie van Excel, dan is een dynamisch bereik met formules mogelijk, maar is het iets ingewikkelder.
Dynamisch bereik via een tabel
In dit voorbeeld gaan we voor het gemak even uit van een klantenbestand. Hier kunnen we vanuit gaan dat hier regelmatig mutaties in plaatsvinden. Indien de zaken goed lopen zullen er regelmatig nieuwe klanten worden toegevoegd.

Via een vervolgkeuzelijst kun je de betreffende debiteur kiezen waarna alle overige gegevens worden ingevuld.
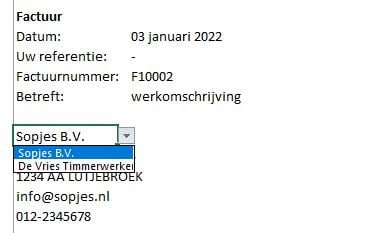
Klantenbestand omzetten naar tabel
We gaan het klantenbestand omzetten van een bereik naar tabel. Dit doen we door de gegevens inclusief kopteksten (bereik A3:G5) te selecteren. Ga naar het tabblad Invoegen de groep Tabellen en klik op Tabel. Of gebruik te toets combinatie Ctrl+L.
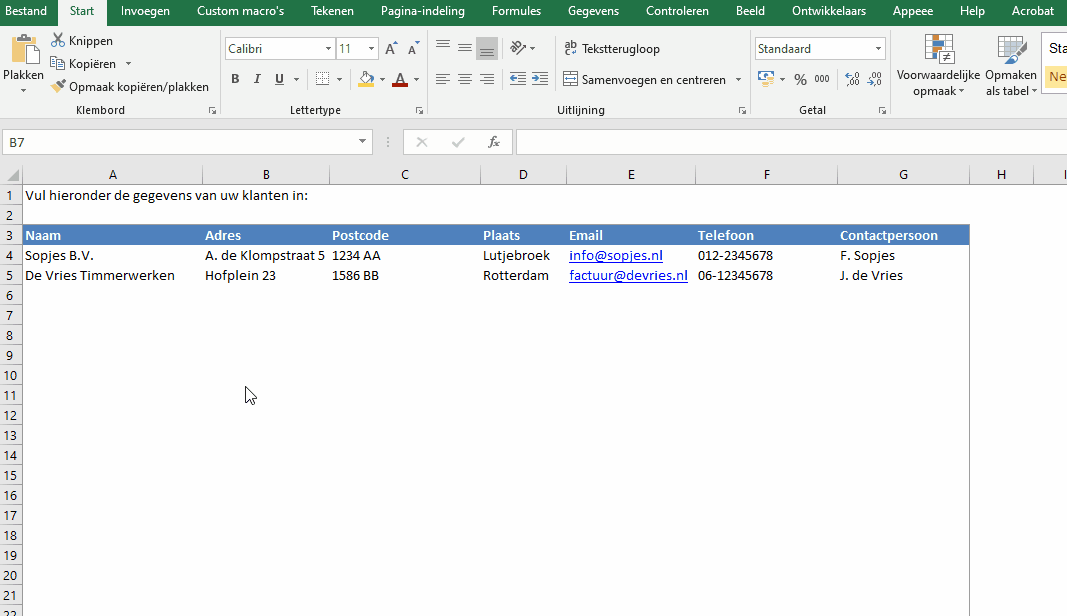
Benoemd bereik maken
De volgende stap is om de klantnamen in een benoemd bereik te zetten. Dit doen we door alle gegevens in de eerste kolom van de tabel te selecteren. Klik hiervoor aan de bovenkant van de cel met de koptekst. De cursor veranderd in een pijltje dat naar beneden wijst. Indien je klikt worden alle items in de betreffende kolom geselecteerd.
Ga in het lint naar het tabblad Formules de groep Gedefinieerde namen en klik op Naam definiëren.
Er opent zich een nieuw venster genaamd Nieuwe naam.
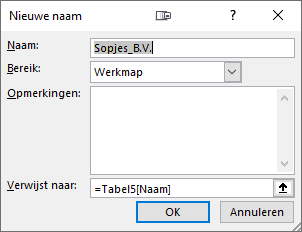
Vul bij het invoerveld Naam: een makkelijk te onthouden naam voor je bereik (bijv. selKlantnaam).
Vervolgens klik je op OK en de gedefinieerde naam is opgeslagen.
Maak voorkeuzelijst dynamisch
Om een vervolgkeuzelijst te maken selecteer je de cel waarin je de lijst wilt weergeven (bijvoorbeeld B17). Ga in het lint naar het tabblad Gegevens de groep Hulpmiddelen voor gegevens en klikt op Gegevensvalidatie. Er opent zich een nieuw venster.
Onder de tab Instellingen kies je bij Toestaan: voor “Lijst” en bij Bron: voer je het bereik in (zie onderstaande afbeelding).
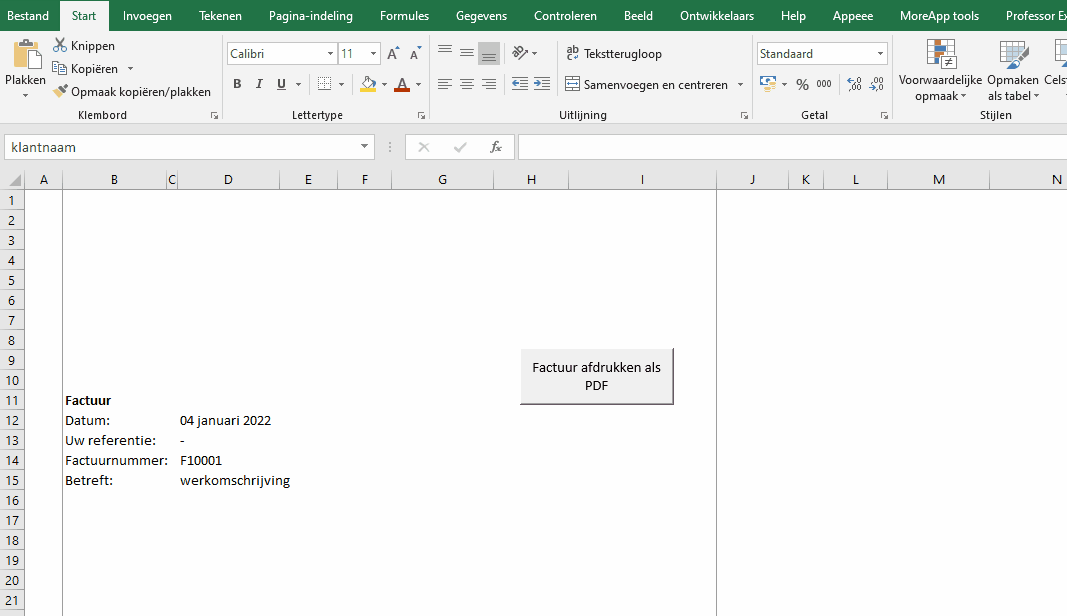
Ben je de naam vergeten van het benoemd bereik? Selecteer het invoerveld Bron: en druk op de functietoets F3. Er opent zich een nieuw venster met alle benoemde bereiken. Dit voorkomt ook de kans op typefouten.
Voeg je nu een nieuwe klant toe aan het klantenbestand, dan wordt deze automatisch toegevoegd aan de vervolgkeuzelijst.
Dit delen:
- Klik om te delen met Twitter (Wordt in een nieuw venster geopend)
- Klik om te delen op Facebook (Wordt in een nieuw venster geopend)
- Zoeken
- Klik om dit te e-mailen naar een vriend (Wordt in een nieuw venster geopend)
- Klik om op LinkedIn te delen (Wordt in een nieuw venster geopend)
- Gebruiker (Wordt in een nieuw venster geopend)
- Front-end SEO-inspecteur (Wordt in een nieuw venster geopend)
- Statistieken (Wordt in een nieuw venster geopend)
- Meldingen (Wordt in een nieuw venster geopend)
