
Alles, was Sie über die VLOOKUP()-Funktion in Excel wissen müssen
Unabhängig davon, ob Sie Finanzdaten analysieren, einen Verkaufsbericht erstellen oder eine Liste mit Kundeninformationen verwalten, ist es oft wichtig, Informationen aus verschiedenen Quellen zu kombinieren. Hier ist die SVERWEIS() Funktion in Excel ist praktisch. Mit dieser Funktion können Sie Werte in einer bestimmten Spalte nachschlagen und passende Daten aus einer anderen Spalte abrufen, ähnlich wie in einem Wörterbuch oder Nachschlagewerk. In diesem Artikel werden wir uns eingehender mit der Funktionsweise der VLOOKUP()-Funktion und der Behebung möglicher Fehlermeldungen befassen.
Die VLOOKUP-Funktion
Die Funktion VLOOKUP() ist eines der leistungsstärksten Tools in Excel zum Kombinieren von Daten aus mehreren Tabellen. Die Funktion sucht nach einem angegebenen Wert in der ersten Spalte eines angegebenen Bereichs (häufig einer anderen Tabelle) und gibt den entsprechenden Wert aus einer anderen Spalte im selben Bereich zurück. Die Syntax der VLOOKUP-Funktion ist wie folgt aufgebaut:
SVERWEIS(Suchwert, Tabellenarray, Spaltenindexnummer, [Ansatz])VLOOKUP-Argumente
| Suchwert | Der Suchwert kann aus einem Wert oder einem Verweis auf eine Zelle bestehen. Der Wert, den Sie suchen möchten, muss sich in der ersten Zeile des Zellbereichs befinden. |
| Tabellenmatrix | Der Zellbereich, in dem VLOOKUP nach dem Suchwert und dem Suchwert sucht. Die erste Spalte im Zellbereich muss den Suchwert enthalten. Der Zellbereich muss auch den Rückgabewert enthalten, den Sie suchen möchten. |
| Spaltenindexnummer | Geben Sie die Spaltennummer der Spalte ein, aus der der Wert zurückgegeben werden soll. Die Spalte ganz links in der Tabellenmatrix ist Spaltennummer 1. |
| Ansatz (optional) |
|
Mögliche Fehlermeldungen und Lösungen
VLOOKUP gibt einen #N/B-Fehler zurück
Die Fehlermeldung #N/B bedeutet, dass Excel den Suchwert in der angegebenen Tabellenmatrix nicht finden kann. Stellen Sie sicher, dass der Suchwert richtig geschrieben ist und mit den Werten in der ersten Spalte des Tabellenarrays übereinstimmt.
Eine der Haupteinschränkungen von Excel VLOOKUP besteht darin, dass es nicht nach links schauen kann. Daher sollte eine Nachschlagespalte immer die Spalte ganz links im Tabellenarray sein. In der Praxis vergessen wir dies oft und es kommt zu #N/A-Fehlern.
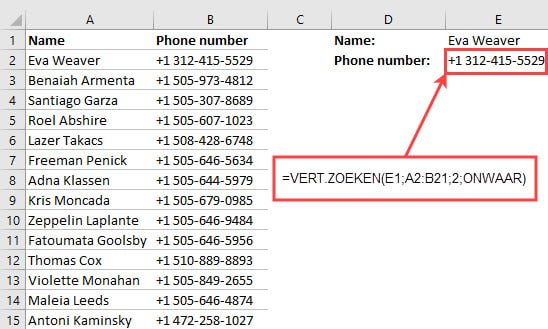
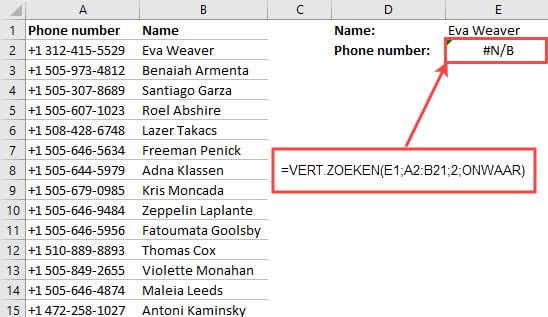
Angenommen, Sie haben eine Liste mit Namen und Telefonnummern in einem Tabellenarray. Wenn Sie versuchen, die Telefonnummer einer Person mit der Funktion VLOOKUP() nachzuschlagen, der Name jedoch nicht im Tabellenarray erscheint, wird die Fehlermeldung #N/B zurückgegeben.
SVERWEIS gibt den Fehler #REF zurück!
Dieser Fehler tritt auf, wenn der angegebene Spaltenindex außerhalb des Bereichs des Tabellenarrays liegt. Dies geschieht, wenn die angegebene Anzahl nicht mit der Anzahl der Spalten im Tabellenarray übereinstimmt.
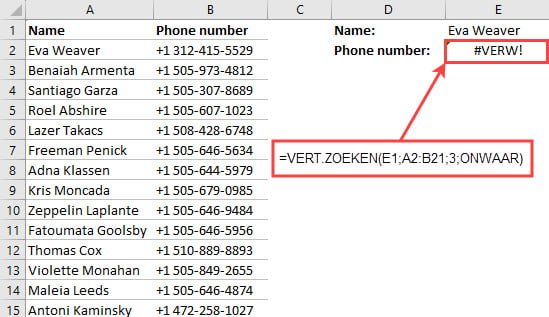
VLOOKUP gibt den Fehler #ARG zurück
Dieser Fehler tritt auf, wenn in den Argumenten der Funktion ein Fehler vorliegt. Dies kann passieren, wenn die Syntax der Funktion falsch ist.
Einschränkungen der VLOOKUP()-Funktion
Obwohl die VLOOKUP()-Funktion ein leistungsstarkes Werkzeug zum Suchen und Kombinieren von Daten in Excel ist, weist sie auch einige Einschränkungen auf. Hier sind einige der Haupteinschränkungen der VLOOKUP()-Funktion:
Suche in eine Richtung
Die Funktion VLOOKUP() sucht immer nach Werten in der ersten Spalte des angegebenen Tabellenarrays und gibt Werte rechts von dieser Spalte in derselben Zeile zurück. Das bedeutet, dass die Funktion nur in einer Richtung (vertikal) sucht.
Wenn es nicht möglich ist, Ihre Daten so umzustrukturieren, dass die Nachschlagespalte die Spalte ganz links ist, können Sie die Funktionen verwenden INDEX und MATCH zusammen als Alternative zu SVERWEIS
Genaue Übereinstimmung
Standardmäßig sucht die Funktion VLOOKUP() nach genauen Übereinstimmungen zwischen dem Suchwert und den Werten in der ersten Spalte des Tabellenarrays. Wenn es keine exakte Übereinstimmung gibt, zeigt die Funktion eine Fehlermeldung (#N/B) an. Obwohl Sie das Argument [ungefähr] verwenden können, um eine ungefähre Übereinstimmung zu ermöglichen, kann dies manchmal zu unerwarteten Ergebnissen führen.
Ein Ergebnis pro Suchwert
Die Funktion VLOOKUP() gibt nur ein Ergebnis pro Suchwert zurück, auch wenn im Tabellenarray mehrere übereinstimmende Werte vorhanden sind. Wenn mehrere übereinstimmende Werte vorhanden sind, gibt die Funktion den ersten übereinstimmenden Wert zurück und ignoriert den Rest.
Suchen Sie in der Spalte ganz links
Stellen Sie bei Verwendung der Funktion VLOOKUP() sicher, dass sich der Suchwert in der Spalte ganz links im Tabellenarray befindet. Andernfalls findet die Funktion den Suchwert nicht.
Die Funktion VLOOKUP() sucht nach einem Wert in der linken Spalte des angegebenen Tabellenarrays und gibt Werte aus derselben Zeile in einer anderen Spalte dieses Arrays zurück. Das bedeutet, dass die Funktion entlang der vertikalen Dimension des Tabellenarrays sucht, wobei sich der Suchwert in der linken Spalte und der Rückgabewert in einer anderen Spalte in derselben Zeile befindet.
Fehlerempfindlichkeit
Die Funktion VLOOKUP() kann anfällig für menschliches Versagen sein, wie z. B. Rechtschreibfehler bei der Eingabe von Suchwerten oder falsches Festlegen des Arguments [approach]. Dies kann zu unerwarteten Ergebnissen oder Fehlermeldungen führen.
Effizienz bei großen Datenmengen
Beim Durchsuchen großer Datenmengen kann die Funktion VLOOKUP() zu Verzögerungen führen und die Leistung Ihrer Tabelle beeinträchtigen. In solchen Fällen kann die Verwendung anderer Funktionen wie INDEX und MATCH manchmal effizienter sein.
In Excel-Versionen bis einschließlich Excel 2010 beträgt die maximale Anzahl an Zeilen, in denen Sie die SVERWEIS-Funktion verwenden können, 1.048.576 Zeilen. Dies entspricht der maximalen Anzahl von Zeilen in einem Arbeitsblatt in diesen Excel-Versionen.
In neueren Excel-Versionen wie Excel 2013, Excel 2016, Excel 2019 und Excel 365 ist diese maximale Zeilenanzahl gleich geblieben: 1.048.576 Zeilen.
Das bedeutet, dass Sie mit der VLOOKUP-Funktion Daten in einem Tabellenarray mit bis zu 1.048.576 Zeilen nachschlagen können. Wenn Ihre Daten diesen Grenzwert überschreiten, müssen Sie möglicherweise andere Ansätze in Betracht ziehen, z. B. die Aufteilung der Daten in mehrere Tabellen oder die Verwendung anderer Excel-Funktionen.
Wenn die obige Erklärung für Sie nicht funktioniert, können Sie unten eine Beispieldatei herunterladen.
Teilen mit:
- Klick, um über Twitter zu teilen (Wird in neuem Fenster geöffnet)
- Klick, um auf Facebook zu teilen (Wird in neuem Fenster geöffnet)
- Mehr
- Klicken, um einem Freund einen Link per E-Mail zu senden (Wird in neuem Fenster geöffnet)
- Klick, um auf LinkedIn zu teilen (Wird in neuem Fenster geöffnet)
- Klick, um auf Reddit zu teilen (Wird in neuem Fenster geöffnet)
- Klick, um auf Tumblr zu teilen (Wird in neuem Fenster geöffnet)
- Klicken, um auf Telegram zu teilen (Wird in neuem Fenster geöffnet)
- Klicken, um auf WhatsApp zu teilen (Wird in neuem Fenster geöffnet)
