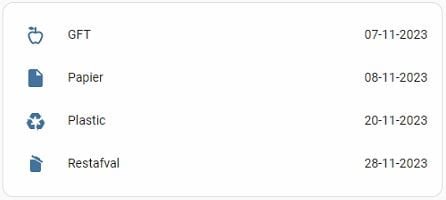
Automatisierung der Mülltonnen-Erinnerung, Heimassistent
In diesem Artikel erfahren Sie, wie Sie in Home Assistant eine Automatisierung erstellen, um auf der Grundlage von Daten Erinnerungen zum Herausnehmen Ihrer Mülleimer zu erhalten Sensoren der HVC-Gruppe. Diese Automatisierung sendet Ihnen eine Benachrichtigung auf Ihr Mobilgerät, um Sie daran zu erinnern, welche Behälter abgeholt werden müssen.
Schritte
Installation von Home Assistant
Wenn Sie Home Assistant noch nicht installiert haben, folgen Sie der offiziellen Installationsanleitung auf Home Assistenten-Website.
Installieren Sie die Sensorkomponente der HVC-Gruppe:
Die HVC Group-Sensorkomponente ist als benutzerdefinierte Komponente für Home Assistant verfügbar. Um es zu installieren, müssen Sie die Komponente herunterladen und zu Ihrem Home Assistant-Setup hinzufügen. Sie können die Komponente über HACS im Home Assistant oder manuell installieren.
Installation über HACS (empfohlen)
- Stelle sicher das HACS ist installiert, sodass Sie Updates einfach verwalten und verfolgen können.
- Suchen Sie nach „HVCGroep“.
- Klicken Sie auf die Schaltfläche „Installieren“ unter der gefundenen Integration.
- Konfigurieren Sie mithilfe der folgenden Konfigurationsanweisungen.
- Starten Sie Home Assistant neu.
Manuelle Installation
- Laden Sie die Sensorkomponente der HVC Group herunter von GitHub.
- Platzieren Sie die heruntergeladene Datei im Ordner „custom_components“ Ihrer Home Assistant-Konfiguration.
- Stellen Sie sicher, dass Ihre Konfigurationsdatei (configuration.yaml) die richtigen Daten enthält, um eine Verbindung zur API der HVC Group herzustellen und die Sensoren zu aktivieren.
- Starten Sie Home Assistant neu.
Um diese Komponente in Ihrer Installation zu verwenden, fügen Sie Folgendes zu Ihrer hinzu Konfiguration.yaml-Datei:
Sensor: - Plattform: hvcgroep Postleitzahl: 1234AB Hausnummer: 1 Ressourcen: - Biomüll - Plastik - Papier - Restmüll - Reinigung
Speichern Sie Ihre Konfigurationsdatei und starten Sie Home Assistant neu.
Automatisierung zum Home Assistant hinzufügen
Das Hinzufügen einer Automatisierung in Home Assistant kann auf zwei Arten erfolgen:
- Über den visuellen Editor.
- Durch Ändern von automations.yaml
Fügen Sie Automatisierung über den visuellen Editor hinzu
Gehen Sie in Home Assistant zu Einstellungen Automatisierungen und Szenen
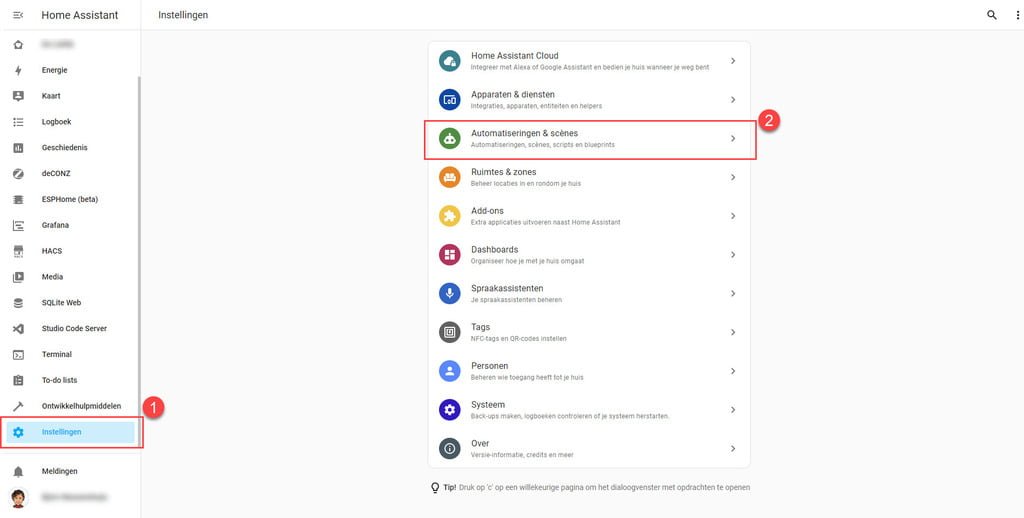
Klicken Sie dann auf die Schaltfläche unten rechts auf Ihrem Bildschirm Fügen Sie Automatisierung hinzu.
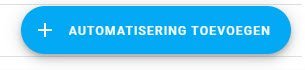
Es öffnet sich ein neues Fenster mit drei Optionen:
- Fügen Sie Automatisierung hinzu
- Bewegungsaktiviertes Licht
- Zonenbenachrichtigung
Wir wählen die Option Fügen Sie Automatisierung hinzu.
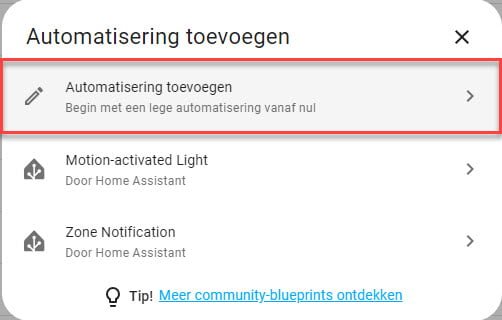
Löst aus
Zuerst erstellen wir einen Trigger. Auslöser sind die Ereignisse, auf die Home Assistant wartet, um zu bestimmen, wann eine Automatisierung ausgeführt werden soll. Sie können sich Trigger als Startschaltfläche für Ihre Automatisierungen vorstellen.
Es gibt verschiedene Arten von Auslösern in Home Assistant, wie zum Beispiel:
- Zeitauslöser: Dies ist einer der häufigsten Auslöser. Dadurch können Sie eine Automatisierung zu einer bestimmten Tageszeit auslösen, beispielsweise um 7:00 Uhr.
- Statusauslöser: Dadurch können Sie Automatisierungen auslösen, wenn sich der Status eines bestimmten Geräts oder einer bestimmten Entität ändert. Wenn beispielsweise ein Bewegungssensor eine Bewegung erkennt, kann er eine Automatisierung auslösen.
- Ereignisauslöser: Sie können eine Automatisierung auslösen, wenn ein bestimmtes Ereignis eintritt, beispielsweise das Drücken einer Taste auf einer Fernbedienung.
- Sonnenauslöser: Sie können Automatisierungen basierend auf der Zeit des Sonnenaufgangs oder Sonnenuntergangs an einem bestimmten Ort auslösen.
- Kalenderauslöser: Sie können Automatisierungen basierend auf Ereignissen in Ihrem Kalender auslösen, beispielsweise Terminen oder Erinnerungen.
In diesem Fall möchten wir die Automatisierung immer um 19:00 Uhr durchführen lassen. Also wählen wir das Zeitauslöser
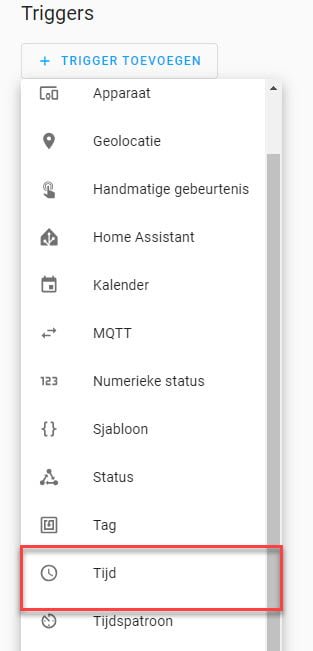
Stellen Sie den Zeittriggermodus auf ein Bestimmte Zeit. Nachfüllung Pünktlich 19:00 Uhr (oder eine andere gewünschte Zeit).
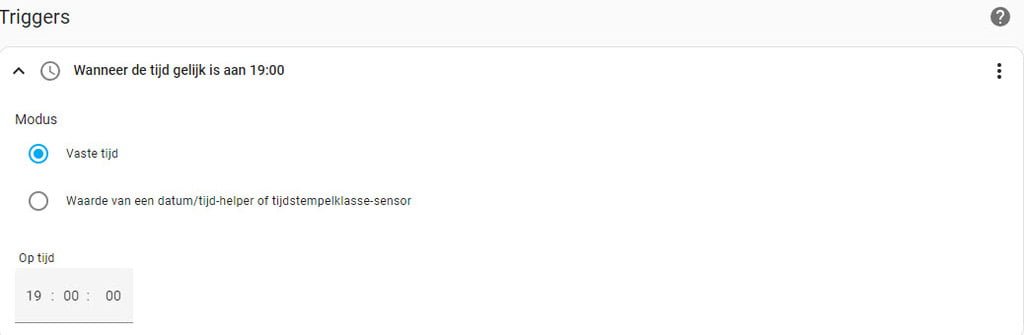
Bedingungen
Der nächste Schritt besteht darin, die Bedingungen festzulegen. Bedingungen sind bestimmte Regeln oder Kriterien, die erfüllt sein müssen, bevor eine Automatisierung ausgeführt wird. Mithilfe von Bedingungen können Sie die Ausführung von Automatisierungen genauer steuern und diese basierend auf bestimmten Bedingungen aktivieren. Sie fungieren als Filter, die basierend auf dem aktuellen Status Ihrer Smart-Geräte oder anderen Variablen bestimmen, ob eine Automatisierung fortgesetzt oder pausiert werden soll. Einige unterschiedliche Bedingungen sind:
- Status einer Entität: Sie können eine Bedingung basierend auf dem aktuellen Status einer bestimmten Entität festlegen. Sie können beispielsweise eine Automatisierung erstellen, die nur dann ausgeführt wird, wenn die Temperatur in einem Raum über einen bestimmten Schwellenwert steigt.
- Zeitbedingung: Sie können Bedingungen basierend auf der aktuellen Zeit hinzufügen. Sie können beispielsweise eine Automatisierung erstellen, die nur nachts (zwischen bestimmten Stunden) oder während der Arbeitszeit aktiviert wird.
- Status verschiedener Einheiten: Bedingungen können vom Status mehrerer Entitäten abhängen. Sie können beispielsweise eine Bedingung festlegen, um eine Automatisierung nur dann auszuführen, wenn sowohl die Vordertür als auch die Bewegungssensoren aktiviert sind.
In diesem Fall verwenden wir den Status verschiedener Entitäten. Wenn der Status einer der Entitäten den Text „Tomorrow“ enthält, ist die Bedingung erfüllt und die Aktion kann ausgeführt werden.
Wir verwenden vier verschiedene Einheiten in der HVC Group Sensor Component:
- sensor.hvc_groep_blue_bak_paper
- sensor.hvc_groep_grey_bin_residual Abfall
- sensor.hvc_groep_groen_bin_gft
- sensor.hvc_group_plastic_and_packaging
Wenn eine dieser Entitäten den Status „Morgen“ hat, kann die Aktion ausgeführt werden.
Drücken Sie den Knopf Bedingung hinzufügen und dann wählen Oder.
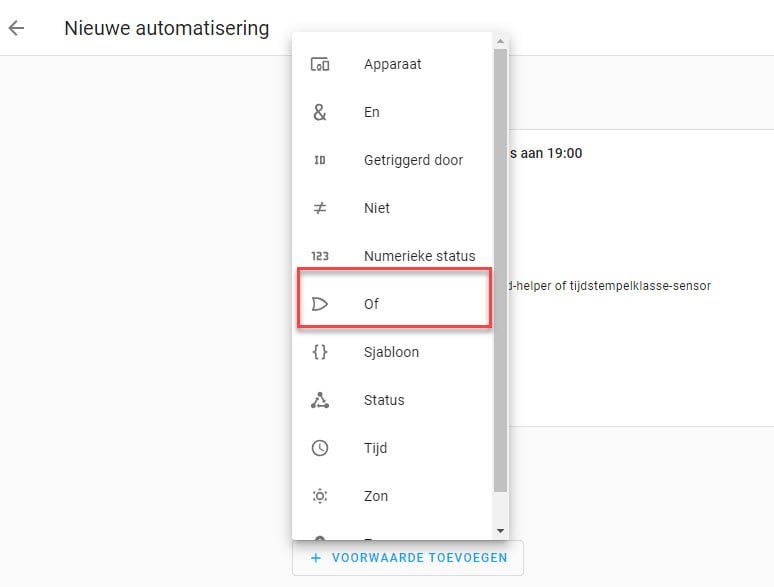
Klicken Sie dann auf den Button Bedingung hinzufügen im Rahmen der Oder Bedingung. Wählen Sie die Bedingung Status.
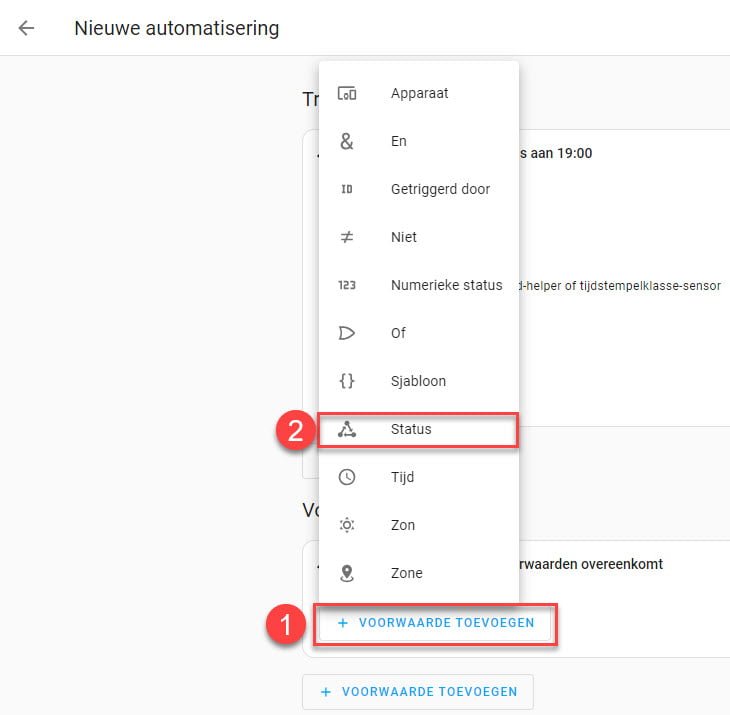
- Füllen Sie das Feld aus Juristische Person Geben Sie „hvc group“ ein und Sie erhalten eine Liste aller Entitäten, die Ihrer Suchanfrage entsprechen.
- Klicken Sie auf die gewünschte Entität.
- Wählen Sie unter Attribut für Tag.
- Nachfüllung Status Morgen
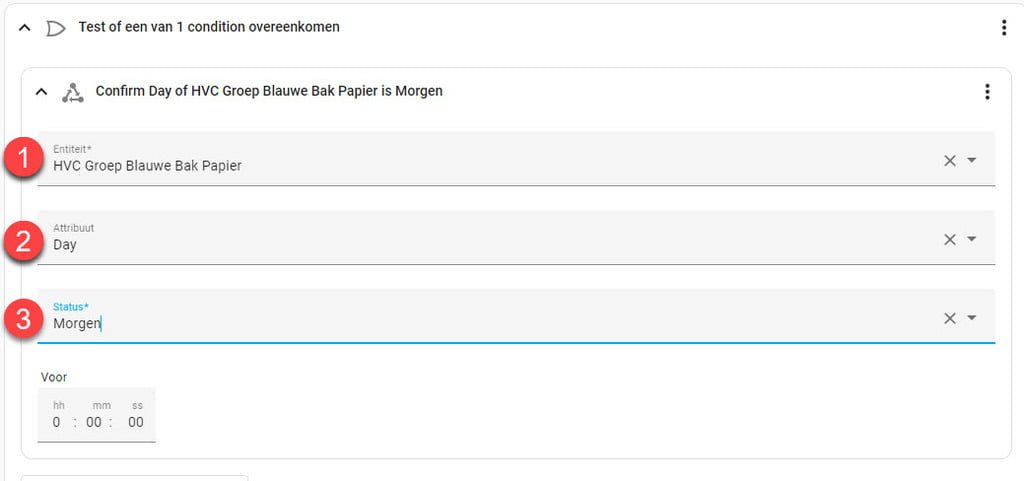
Wiederholen Sie diesen Schritt für alle vier oben genannten Sensoren.
Handeln Sie
Der letzte Schritt besteht darin, die Aktion ausführen zu lassen, wenn die oben genannten Bedingungen erfüllt sind.
Wir möchten, dass eine Nachricht an ein mobiles Gerät gesendet wird, wenn die Bedingungen erfüllt sind. Wir nutzen hierfür die Aktion Service. Damit können Sie eine personalisierte Nachricht beispielsweise an Ihr Telefon senden (sofern Sie die Home Assistant-App darauf installiert haben).
Drücken Sie den Knopf Aktion hinzufügen und dann weiter Rufen Sie den Service an.
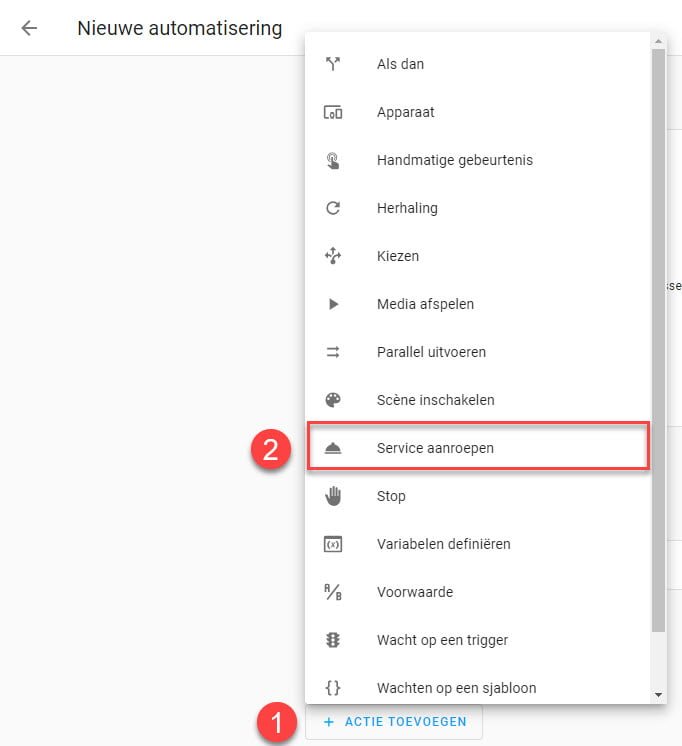
Füllen Sie das Feld aus Service „Benachrichtigungen“ und wählen Sie das Gerät aus, auf dem Sie die Benachrichtigung erhalten möchten.
Da wir anhand einer Vorlage angeben möchten, welche Mülltonne und an welchem Datum, können wir den visuellen Editor nicht verwenden. Dazu müssen wir die Konfiguration in Yaml bearbeiten. Vorlagen werden im visuellen Editor (noch) nicht unterstützt.
Klicken Sie dazu im Rahmen der Service-Aktion auf die drei Punkte oben rechts. Dann wähle Als YAML bearbeiten.
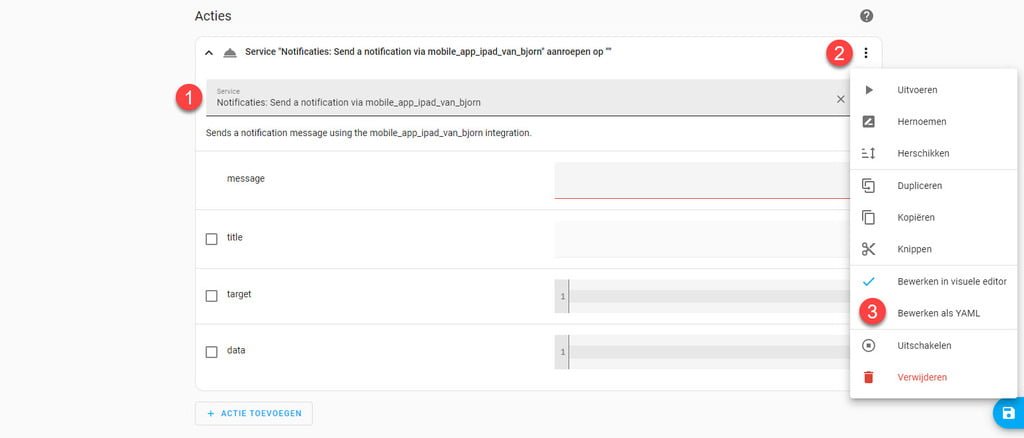
Fügen Sie YAML zur Dienstaktion hinzu
Unterstrich hinzufügen Termine: Fügen Sie den folgenden Code im YAML-Editor hinzu:
Nachricht: |- {% if 'Tomorrow' in states.sensor.hvc_groep_GREY_BIN_RESTALFAST.state %} Setze graue Bin auf {{ states.sensor.hvc_groep_GREY_BIN_RESTALRUP.state.split('Tomorrow ')[1] }} {% endif %} {% if 'Tomorrow' in states.sensor.hvc_groep_groene_bak_gft.state %} Setze den grünen Behälter auf {{ states.sensor.hvc_groep_groene_bak_gft.state.split('Tomorrow ')[1] }} {% endif %} {% if ' Morgen' in states.sensor.hvc_groep_Blue_bak_paper.state %} Papierkorb auf {{ states.sensor.hvc_groep_blauw_bak_paper.state.split('Tomorrow ')[1] }} setzen {% endif %} {% wenn 'Tomorrow' in Staaten . sensor.hvc_groep_plastic_en_pakket.state %} Plastikbehälter einstellen auf {{ states.sensor.hvc_groep_plastic_en_pakket.state.split('Tomorrow ')[1] }} {% endif %}
Wiederholen Sie diesen Schritt, wenn Sie die Nachricht an mehrere Mobilgeräte senden möchten.
Drücken Sie den Knopf Speichern um die Automatisierung zu speichern und ihr einen eindeutigen Namen zu geben.
Teilen mit:
- Klick, um über Twitter zu teilen (Wird in neuem Fenster geöffnet)
- Klick, um auf Facebook zu teilen (Wird in neuem Fenster geöffnet)
- Mehr
- Klicken, um einem Freund einen Link per E-Mail zu senden (Wird in neuem Fenster geöffnet)
- Klick, um auf LinkedIn zu teilen (Wird in neuem Fenster geöffnet)
- Klick, um auf Reddit zu teilen (Wird in neuem Fenster geöffnet)
- Klick, um auf Tumblr zu teilen (Wird in neuem Fenster geöffnet)
- Klicken, um auf Telegram zu teilen (Wird in neuem Fenster geöffnet)
- Klicken, um auf WhatsApp zu teilen (Wird in neuem Fenster geöffnet)
