
Verwenden von Quick Fill in Excel
Seit Excel 2013 hat Microsoft eine neue nützliche Funktion hinzugefügt, QuickFill. Sobald Excel ein Muster erkennt, werden die Daten automatisch vervollständigt. Manchmal macht Excel das automatisch, aber Sie können die Funktion auch mit dem Tastaturkürzel aufrufen STRG+E.
Sie können die Beispieldatei unten auf dieser Seite herunterladen herunterladen damit Sie Schritt für Schritt alles nachvollziehen können.
Daten aufteilen
Angenommen, wir haben eine Liste mit Personennamen, bei der sich Vor- und Nachname in derselben Zelle befinden (Spalte A). Wir wollen dies in zwei Spalten aufteilen. In der ersten Spalte wollen wir den Vornamen und in der zweiten Spalte den Nachnamen.
Erstellen Sie zwei neue Spalten. Benennen Sie die erste Spalte (Spalte B). Vorname, benennen Sie die zweite Spalte (Spalte C). Nachname.
Zelle ausfüllen B2 der Vorname aus der Zelle A2 in. Zelle ausfüllen C2 der Nachname aus der Zelle A2 in.
Zelle auswählen B3 und drücken Sie die Tastenkombination Strg+E in. Excel trägt automatisch alle Vornamen in Spalte A ein. Wiederholen Sie diesen Schritt für die Nachnamen in der Zelle C3 die Tastenkombination Strg+E bewirbt sich.
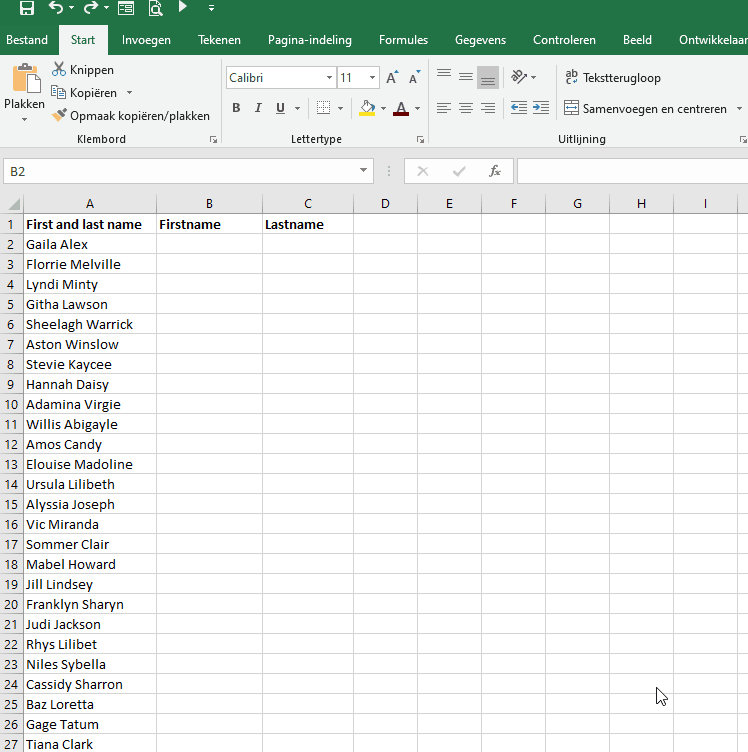
Daten zusammenführen
Neben dem Splitten von Daten ist auch das Zusammenführen von Daten möglich. Wenn wir neben den Personennamen auch Telefonnummern haben, können wir die letzten vier Ziffern der Telefonnummer nach dem Vornamen einfügen, um einen (z. B.) Anmeldenamen zu erstellen.
Die erste Spalte (Spalte A) wird aufgerufen Vor-und Nachname. Die zweite Spalte (Spalte B) wird aufgerufen Vorname, wird die dritte Spalte (Spalte C) aufgerufen Nachname.
Benennen Sie die vierte Spalte (Spalte D). Telefonnummer.
Zelle ausfüllen E2 der Vorname aus der Zelle A2 gefolgt von den letzten vier Ziffern der Telefonnummer in der Zelle D2.
Zelle auswählen E3 und drücken Sie die Tastenkombination Strg+E in. Excel trägt automatisch alle in Spalte A aufgeführten Vornamen ein, gefolgt von den letzten vier Ziffern der Telefonnummer aus Spalte D.
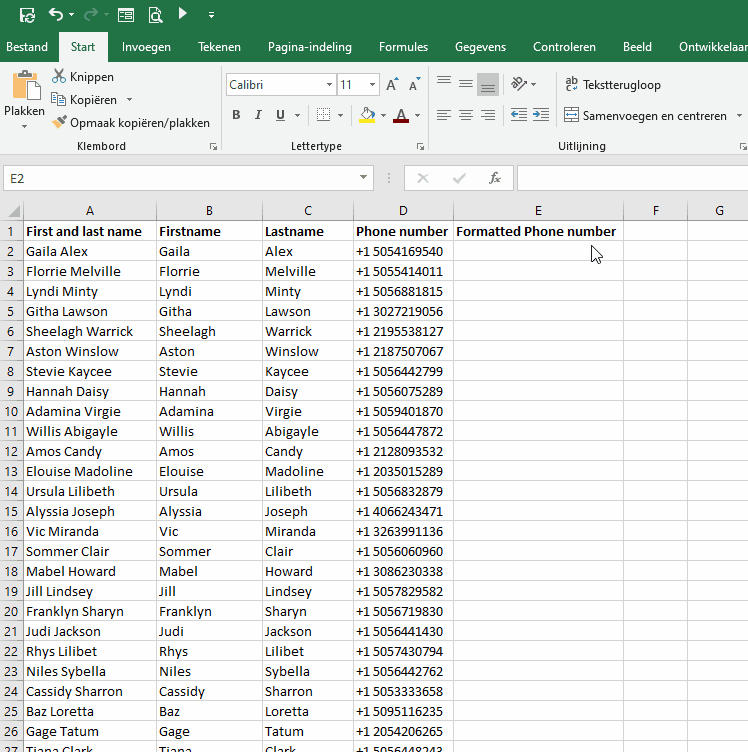
Daten formatieren
Daneben teilen und zu verschmelzen von Daten können wir auch die Formatierung von Daten schnell und einfach anpassen.
Wenn wir eine Liste mit Telefonnummern ohne jegliche Formatierung haben, ist diese schwer lesbar. Das Platzieren von Leerzeichen oder einem Zeichen zwischen einer Zahlenfolge verbessert die Lesbarkeit und verringert die Wahrscheinlichkeit von Lesefehlern.
Angenommen, ich habe eine Liste mit Telefonnummern in Spalte D ohne Formatierung. Jetzt möchte ich -Zeichen oder ein Leerzeichen zwischen der dritten und vierten und siebten und achten Ziffer, um die Lesbarkeit zu erhöhen.
Zelle ausfüllen E2 Geben Sie die Telefonnummer ein und setzen Sie Leerzeichen oder Zeichen an die gewünschten Stellen.
Zelle auswählen E3 und drücken Sie die Tastenkombination Strg+E in. Excel übernimmt automatisch die Formatierung der Telefonnummer, die Sie in die Zelle eingeben E2 trat ein.
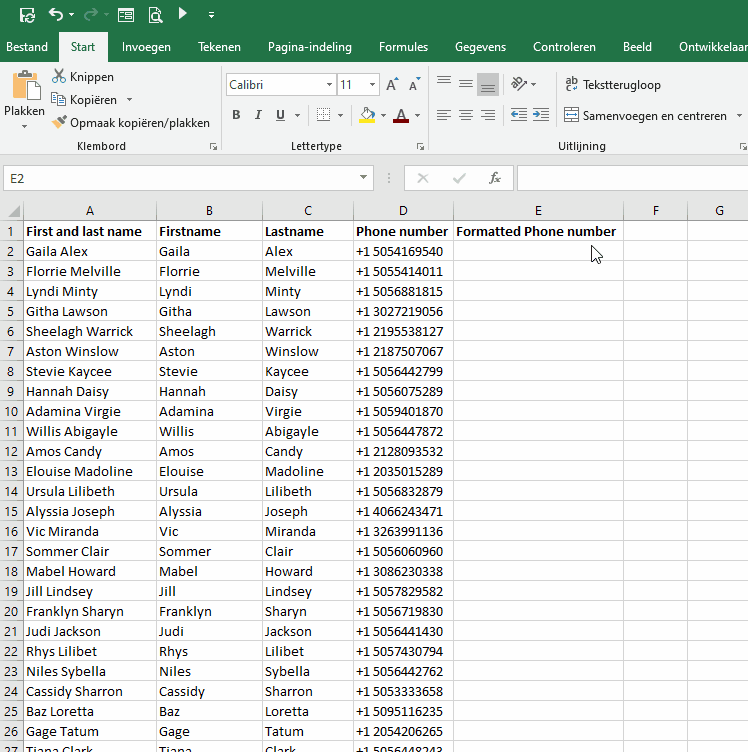
Downloads
Wenn Sie das Problem mit dem obigen Handbuch nicht lösen können, laden Sie die Beispieldatei herunter oder stellen Sie eine Frage, indem Sie eine Nachricht hinterlassen.
Teilen mit:
- Klick, um über Twitter zu teilen (Wird in neuem Fenster geöffnet)
- Klick, um auf Facebook zu teilen (Wird in neuem Fenster geöffnet)
- Mehr
- Klicken, um einem Freund einen Link per E-Mail zu senden (Wird in neuem Fenster geöffnet)
- Klick, um auf LinkedIn zu teilen (Wird in neuem Fenster geöffnet)
- Klick, um auf Reddit zu teilen (Wird in neuem Fenster geöffnet)
- Klick, um auf Tumblr zu teilen (Wird in neuem Fenster geöffnet)
- Klicken, um auf Telegram zu teilen (Wird in neuem Fenster geöffnet)
- Klicken, um auf WhatsApp zu teilen (Wird in neuem Fenster geöffnet)
