
Snel aanvullen gebruiken in Excel
Sinds Excel 2013 heeft Microsoft een nieuwe handige functie toegevoegd, Snel aanvullen. Zodra Excel een patroon herkent worden automatisch de gegevens aangevuld. Soms doet Excel dit automatisch, maar je kunt de functie ook aanroepen met de sneltoets CTRL+E.
Onderaan deze pagina kun je het voorbeeldbestand downloaden zodat je alles stap voor stap kunt nalopen.
Gegevens splitsen
Stel we hebben een lijst met persoonsnamen waarbij de voor- en achternaam in dezelfde cel staan (kolom A). Deze willen we opsplitsen in twee kolommen. In de eerste kolom willen we de voornaam en in de tweede kolom de achternaam.
Maak twee nieuwe kolommen. De eerste kolom (kolom B) noem je Voornaam, de tweede kolom (kolom C) noem je Achternaam.
Vul in cel B2 de voornaam uit cel A2 in. Vul in cel C2 de achternaam uit cel A2 in.
Selecteer cel B3 en druk de toets combinatie Ctrl+E in. Excel vult automatisch alle voornamen in welke in kolom A staan. Herhaal deze stap voor de achternamen door in cel C3 de toets combinatie Ctrl+E toe te passen.
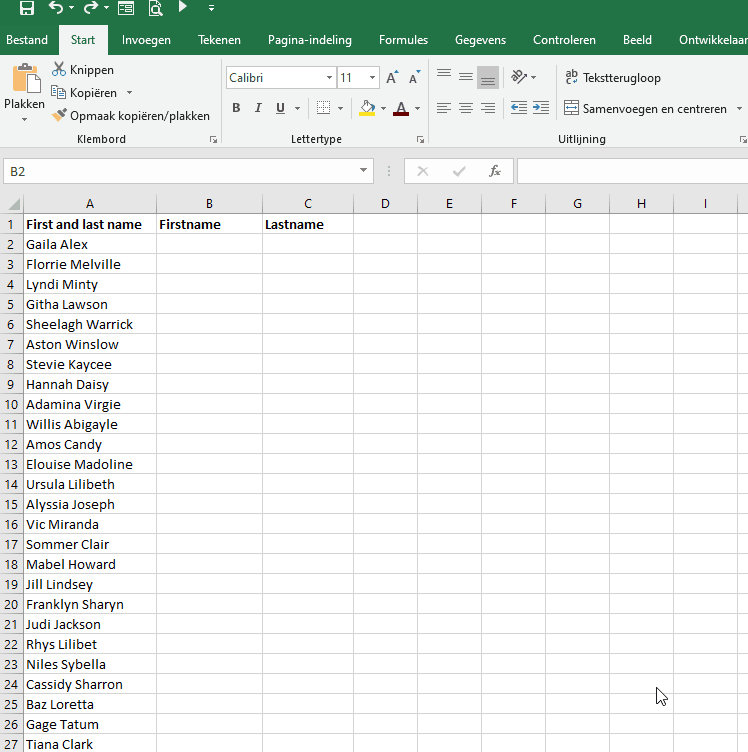
Gegevens samenvoegen
Naast het splitsen van data is het ook mogelijk om gegevens samen te voegen. Indien we naast de persoonsnamen ook de telefoonnummers hebben kunnen we de laatste vier cijfers van het telefoonnummer achter de voornaam plakken om een (bijvoorbeeld) loginnaam te creëren.
De eerste kolom (kolom A) heet Voor- en achternaam. De tweede kolom (kolom B) heet Voornaam, de derde kolom (kolom C) heet Achternaam.
De vierde kolom (kolom D) noem je Telefoonnummer.
Vul in cel E2 de voornaam uit cel A2 in, gevolgd door de laatste vier cijfers van het telefoonnummer in cel D2.
Selecteer cel E3 en druk de toets combinatie Ctrl+E in. Excel vult automatisch alle voornamen in welke in kolom A staan, gevolgd door de laatste vier cijfers van het telefoonnummer uit kolom D.
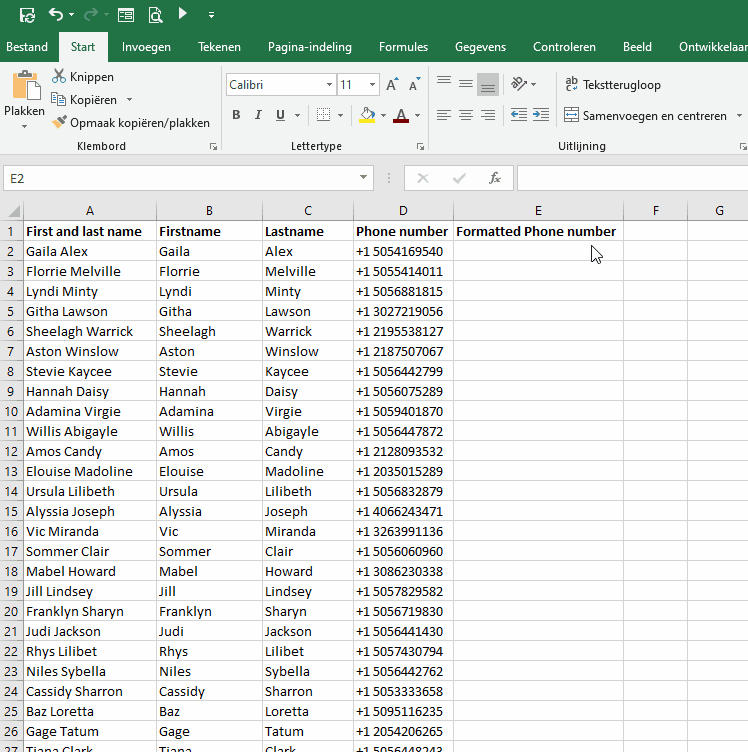
Gegevens opmaken
Naast het splitsen en samenvoegen van gegevens kunnen we ook de opmaak van gegevens snel en eenvoudig aanpassen.
Indien we een lijst hebben met telefoonnummers zonder enige opmaak is dit lastig lezen. Door spaties tussen of een -teken tussen een reeks getallen te plaatsen wordt de leesbaarheid verhoogd en neemt de kans op leesfouten af.
Stel ik heb in kolom D een lijst met telefoonnummers staan zonder opmaak. Nu wil ik -teken of een spatie tussen het derde en vierde en zevende en achtste cijfer om de leesbaarheid te verhogen.
Vul in cel E2 het telefoonnummer over en plaats op de gewenste posities spaties of -tekens.
Selecteer cel E3 en druk de toets combinatie Ctrl+E in. Excel neemt automatisch de opmaak van het telefoonnummer over welke je in cel E2 hebt ingevoerd.
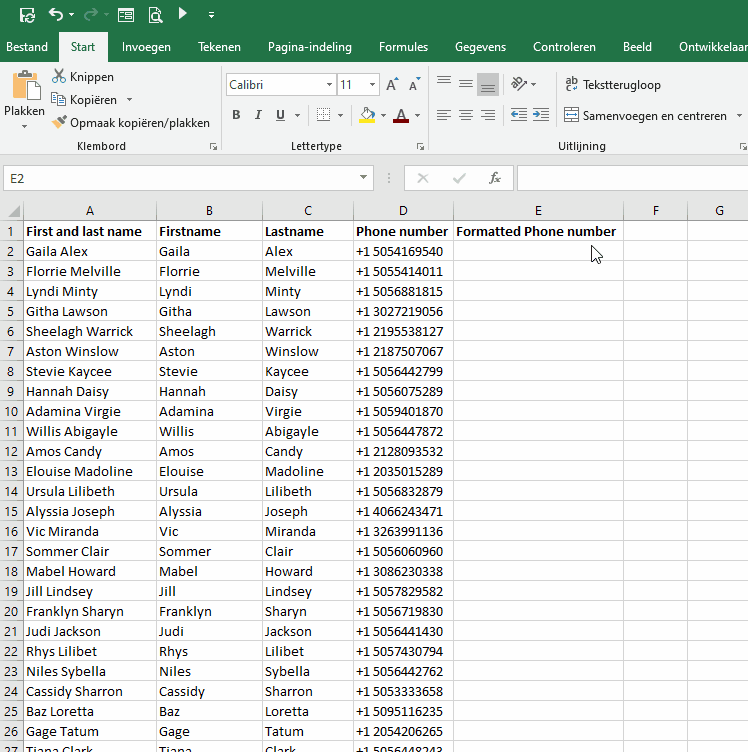
Downloads
Kom je er met bovenstaande handleiding alleen niet uit, download dan het voorbeeldbestand of stel een vraag door een bericht achter te laten.
Dit delen:
- Klik om te delen met Twitter (Wordt in een nieuw venster geopend)
- Klik om te delen op Facebook (Wordt in een nieuw venster geopend)
- Zoeken
- Klik om dit te e-mailen naar een vriend (Wordt in een nieuw venster geopend)
- Klik om op LinkedIn te delen (Wordt in een nieuw venster geopend)
- Gebruiker (Wordt in een nieuw venster geopend)
- Front-end SEO-inspecteur (Wordt in een nieuw venster geopend)
- Statistieken (Wordt in een nieuw venster geopend)
- Meldingen (Wordt in een nieuw venster geopend)
