
Fällt ein Datum in Power BI auf ein Wochenende?
Manchmal kann es hilfreich sein zu wissen, ob ein bestimmtes Datum auf ein Wochenende fällt oder nicht. Vielleicht möchten Sie wissen, wie oft eine bestimmte Aktivität an Wochenenden im Vergleich zu Wochentagen stattfindet. In Power BI ist es recht einfach, den Tag anhand eines Datums zu bestimmen. In diesem Artikel zeige ich dir, wie es ganz einfach geht.
Wir verwenden einen Datensatz mit einigen Daten und Aktivitäten (in diesem Fall Sport). Anhand des Datums sehen wir, wie oft eine Sportart am Wochenende stattfindet.
Unten auf dieser Seite können Sie die Beispieldatei mit Quelldatei herunterladen herunterladen damit Sie Schritt für Schritt alles nachvollziehen können.
Abrufen von Daten aus einer Quelle
Starten Sie Power BI und erstellen Sie einen neuen Bericht.
Wir beziehen unsere Daten aus der Excel-Datei Aktivitäten.xlsx. Gehen Sie dazu in der Multifunktionsleiste auf Anfang und wähle Daten importieren. Wählen Sie aus dem Menü Excel-Arbeitsmappe und klicken Sie dann auf die Schaltfläche Eine Verbindung herstellen.
Wechseln Sie in den Ordner, in dem die Excel-Datei Aktivities.xlsx gespeichert ist, und wählen Sie die Datei aus. Drücken Sie den Knopf Öffnen um die Daten zu importieren.
Aktivieren Sie das Kontrollkästchen Reihen und klicken Sie dann auf die Schaltfläche Daten transformieren.
Sie sollten die folgenden Spalten importiert haben:
- ICH WÜRDE;
- Datum;
- Uhrzeit;
- Aktivität.
Die Datentypen sollten bereits korrekt eingestellt sein. Als Datentyp Date muss auf jeden Fall das Datum eingestellt werden.
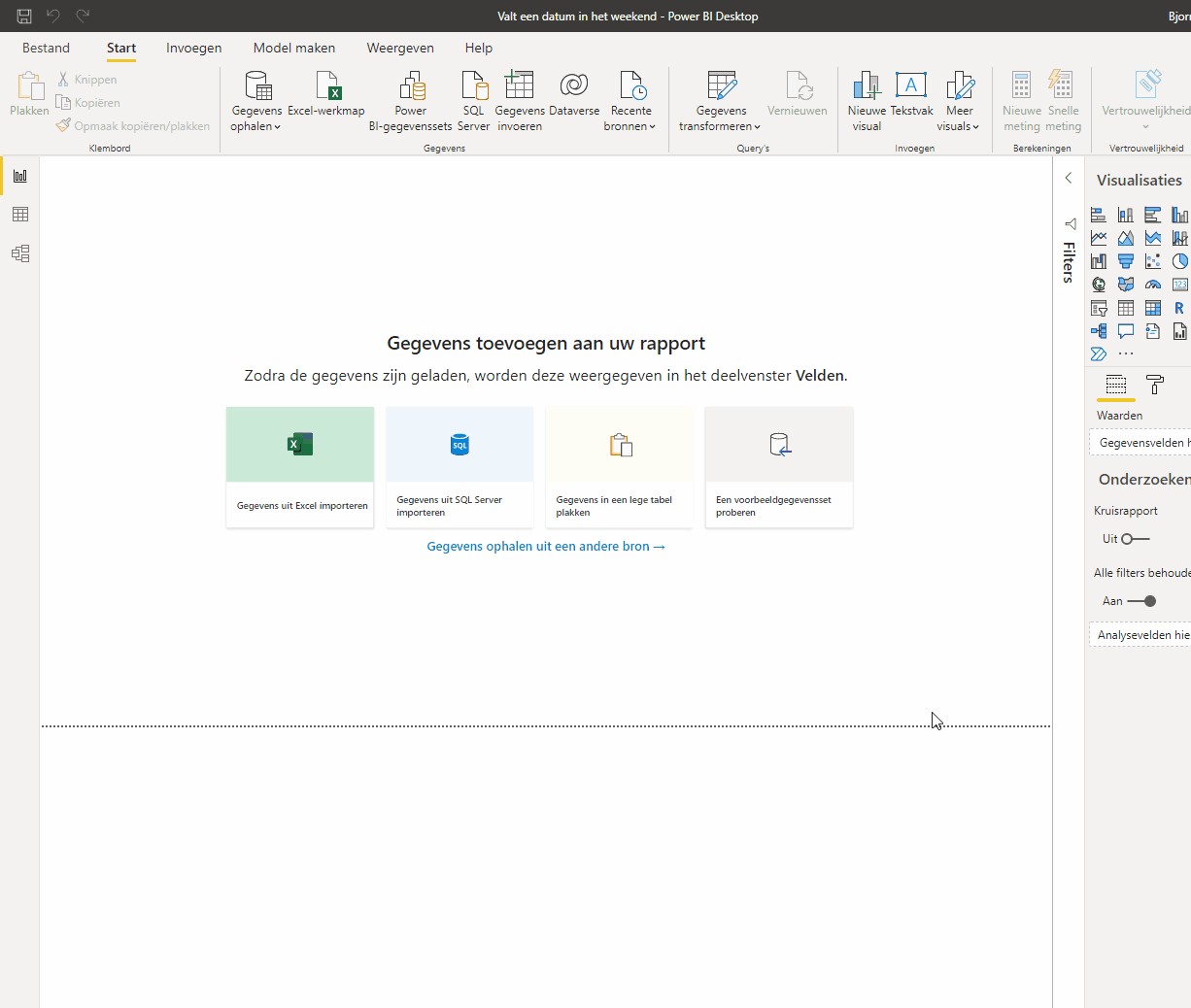
Ermitteln Sie anhand des Datums den Wochentag
Um den Wochentag zu bestimmen, fügen wir unserem Datensatz eine Spalte hinzu.
Wechseln Sie im Power Query-Editor zur Registerkarte Spalte hinzufügen und klicken Benutzerdefinierte Spalte.
Ein neues Fenster wird geöffnet. Geben Sie im Textfeld den Namen „Benutzerdefiniert“ ein Neuer Spaltenname zu „Wochentag“.
Füllen Sie die aus Benutzerdefinierte Spaltenformel Geben Sie den folgenden M-Code ein:
Date.DayOfWeekName([Datum],"NL-nl")Dann klick OK.
Es wurde nun eine extra Spalte angelegt, in der die Wochentage aufgelistet sind, die zu dem jeweiligen Datum gehören.
[Bild]
Platzieren Sie Daten in einem Visual
Beenden Sie den Power Query-Editor, indem Sie auf die Schaltfläche klicken Schließen und anwenden klicken. Wir kommen dann zum Hauptfenster von Power BI.
Wählen Sie aus dem Bereich aus Visualisierungen das Matrix-visuell.
Ziehen Sie dann aus dem Bereich Felder das Feld:
- Datum böse Reihen
- Wochentag böse Säulen
- Aktivität böse Werte
In der Matrixtabelle wird pro Spalte der Wochentag angezeigt. Auffällig ist, dass dies nicht nach Wochentagen, sondern alphabetisch sortiert ist. Der nächste Schritt besteht also darin, die Wochentage in die richtige Reihenfolge zu bringen.
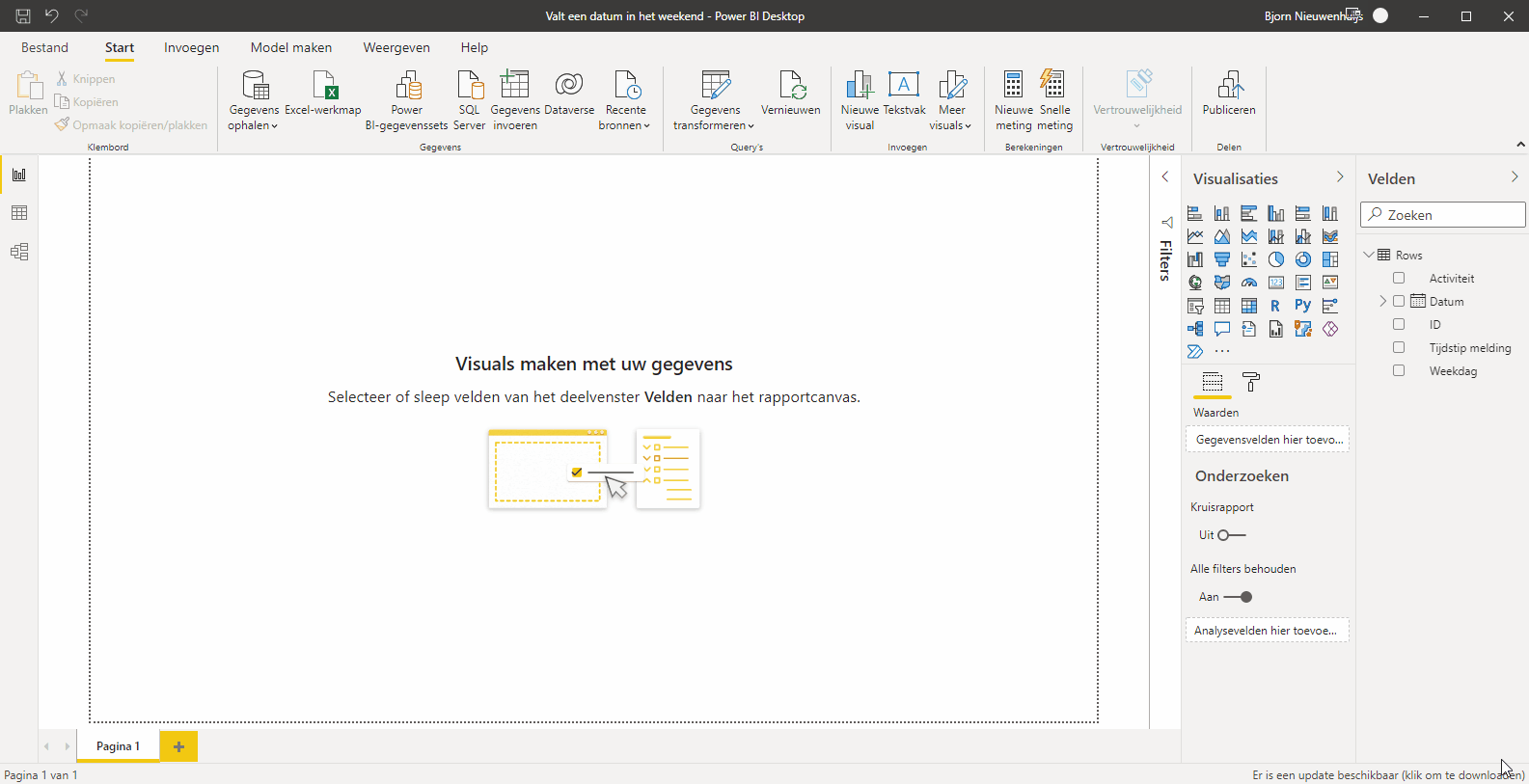
Ordnen Sie die Wochentage der Reihe nach an
Um die Wochentage in die richtige Reihenfolge zu bringen, müssen wir eine Hilfsspalte mit Tagesnummern in der Datentabelle erstellen.
Um aus einem Datum die Tageszahl zu ermitteln, verwenden wir die Funktion Datum.Wochentag.
Öffnen Sie den Power Query-Editor, indem Sie im Hauptfenster auf die Schaltfläche klicken Daten transformieren.
Wechseln Sie im Power Query-Editor zu Spalte hinzufügen und klicken Benutzerdefinierte Spalte.
Passen Neuer Spaltenname Geändert zu zu Tagesnummer.
ergänze Benutzerdefinierte Spaltenformel folgende Funktion:
Datum.Wochentag([Datum], 1)Durchgang der Säule Tagesnummer den Datentyp zu Gerade Zahl.
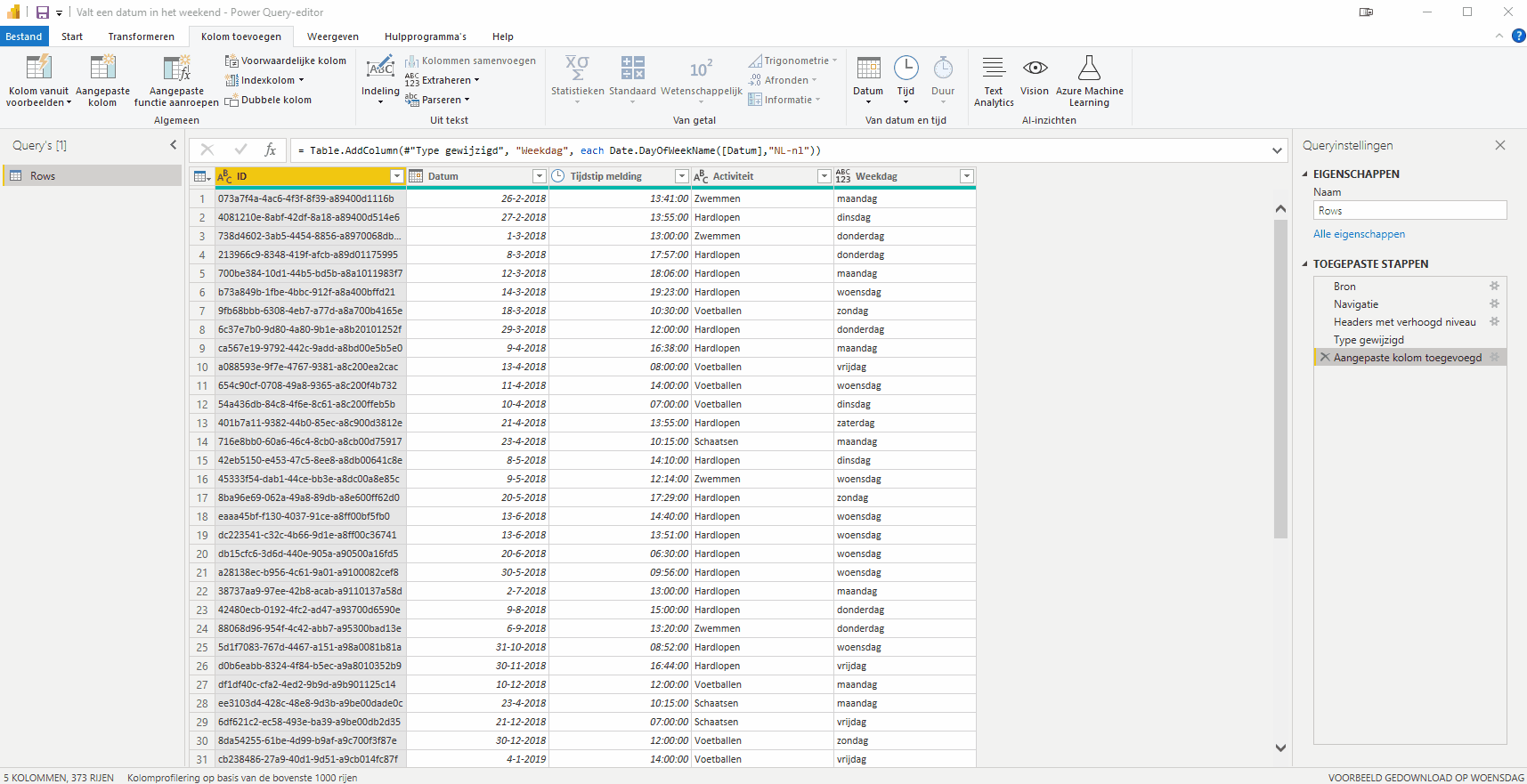
Erläuterung der Funktion Date.DayOfWeek
Die Funktion Datum.Wochentag gibt basierend auf einem eingegebenen Datum eine Zahl von 0 bis 6 zurück. Die Funktion hat zwei Argumente:
- dateTime (welcher Datentyp date, datetime oder datetimezone sein muss);
- firstDayOfWeek (dessen Datentyp eine numerische Zahl ist).
Power BI sieht Sonntag als ersten Tag der Woche (Tag 0) und Samstag als letzten Tag der Woche (Tag 6). In den Niederlanden ist Montag (Tag 1) der erste Tag der Woche. Weiter zur Argumentation erster Tag der Woche Die Eingabe der Zahl 1 gibt an, dass Montag der erste Tag der Woche ist.
Wochentage nach Tagesnummer sortieren
Beenden Sie den Power Query-Editor, indem Sie auf die Schaltfläche klicken Schließen und anwenden klicken.
Wählen Sie auf der linken Seite des Bildschirms den Bereich aus Fakten.
Wählen Sie die Spalte aus Tagesnummer.
Klicken Sie in der Registerkarte auf das Menüband Spaltenwerkzeuge auf der Taste Nach Spalte sortieren.
Wählen Sie die Spalte aus dem Dropdown-Menü aus Tagesnummer.
Klicken Sie auf der linken Seite Ihres Bildschirms Bericht zum Fenster gehen Bericht gehen. Sie sehen nun, dass alle Tage nach Tagesnummer sortiert sind.
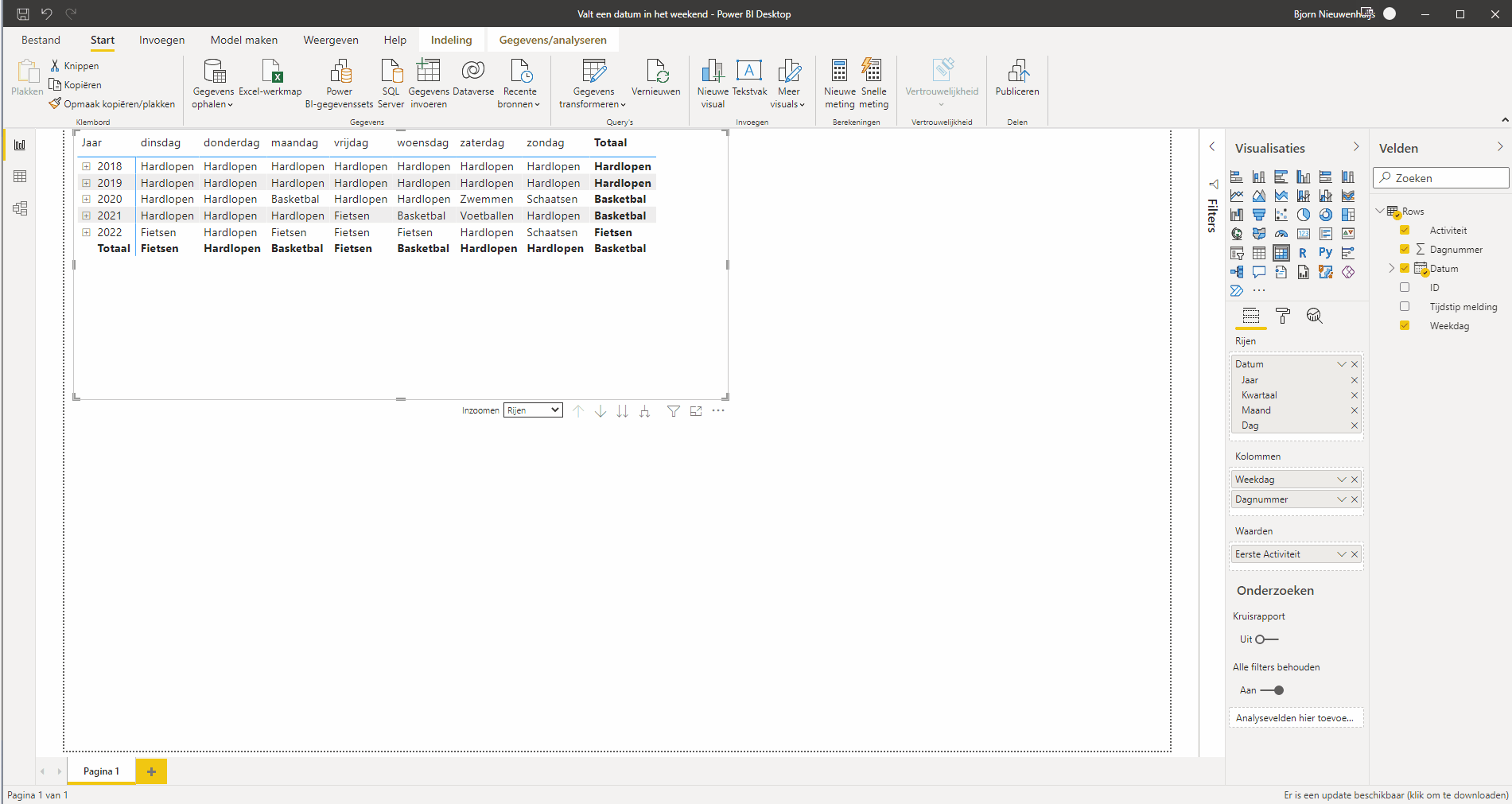
Downloads
Wenn Sie das Problem mit dem obigen Handbuch nicht lösen können, laden Sie die Beispieldatei herunter oder stellen Sie eine Frage, indem Sie eine Nachricht hinterlassen.
Teilen mit:
- Klick, um über Twitter zu teilen (Wird in neuem Fenster geöffnet)
- Klick, um auf Facebook zu teilen (Wird in neuem Fenster geöffnet)
- Mehr
- Klicken, um einem Freund einen Link per E-Mail zu senden (Wird in neuem Fenster geöffnet)
- Klick, um auf LinkedIn zu teilen (Wird in neuem Fenster geöffnet)
- Klick, um auf Reddit zu teilen (Wird in neuem Fenster geöffnet)
- Klick, um auf Tumblr zu teilen (Wird in neuem Fenster geöffnet)
- Klicken, um auf Telegram zu teilen (Wird in neuem Fenster geöffnet)
- Klicken, um auf WhatsApp zu teilen (Wird in neuem Fenster geöffnet)
