
Markieren Sie die ausgewählte Zeile in Excel
Gerade bei großen Datensätzen kann es von Vorteil sein, der aktivierten Zeile (und evtl. Spalte) eine andere Hintergrundfarbe zu geben. Verwenden Bedingte Formatierung und eine einfache VBA-Skript (Makro) Dies ist in Excel möglich.
Bedingte Formatierung
Beginnen wir mit der Formel, die wir für die bedingte Formatierung verwenden werden.
Die Formel, die wir verwenden werden, um die aktive Zeile hervorzuheben, besteht aus zwei Funktionen und lautet wie folgt:
=ZEILE()=ZELLE("Zeile")Bedienung der Funktionen
Die Funktion ROW() gibt die Zeilennummer der Zelle zurück, in der die Funktion eingegeben wurde. Wenn Sie die Funktion =ROW() in Zelle J4 eingeben, wird als Ergebnis 4 zurückgegeben.
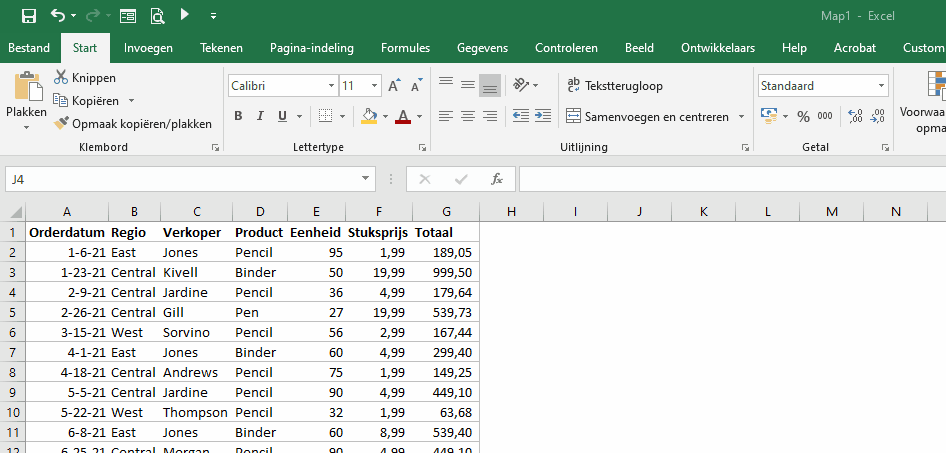
Die CELL()-Funktion gibt Informationen über das Format, den Inhalt oder die Position der ausgewählten Zelle zurück. Mit dieser Funktion geben Sie in einem Argument an, welche Informationen Sie über die ausgewählte Zelle wissen möchten. Diese wird dann in der Zelle zurückgegeben, in der Sie die Funktion eingegeben haben.
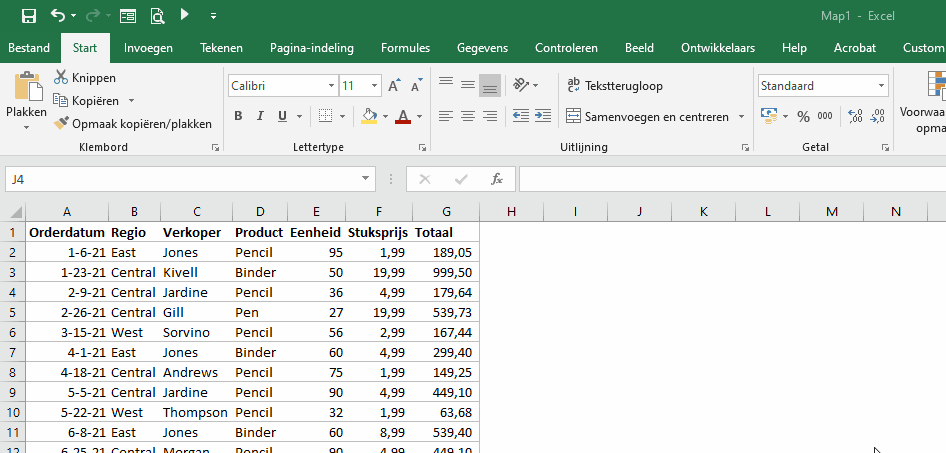
Wenn Sie eine Zelle auswählen und die Formeln in Ihrem Arbeitsblatt neu berechnen, wird der Wert in der Zelle aktualisiert. Dies geschieht durch Drücken der Funktionstaste F9 oder navigieren Sie zur Registerkarte im Ribbon-Menü FormelnBerechnung und klicken Jetzt berechnen. Dadurch werden die Formeln neu berechnet.
Erklärungsformel
Wenn wir obige Formel Ansicht ist folgende. Wenn das Ergebnis der Funktion ROW() mit dem Ergebnis der Funktion CELL(„row“) übereinstimmt, ist die Formel TRUE. Wenn die Bedingung nicht erfüllt ist, ist das Ergebnis der Formel FALSE.
Wenn das Ergebnis der Formel TRUE ist, sollte die Hintergrundfarbe der Zeile farbig sein.
Bedingte Formatierung formatieren
Wählen Sie den Bereich Ihrer Datentabelle aus.
Gehen Sie im Ribbon-Menü zu AnfangStileBedingte Formatierung.
klicke auf Neue Regel….
Es öffnet sich ein neues Fenster namens Neue Formatierungsregel.
Wählen Sie die Regel aus Verwenden Sie eine Formel, um zu bestimmen, welche Zellen formatiert werden sollen.
Geben Sie die folgende Formel in die Bearbeitungsleiste ein:
=ZEILE()=ZELLE("Zeile")
Klicken Sie dann auf die Schaltfläche Öpmachen.
Ein neues Fenster wird geöffnet Zellen formatieren.
Gehen Sie zur Registerkarte Polsterung, wählen Sie die gewünschte Hintergrundfarbe und klicken Sie auf OK.
Nach dem Fenster Zellen formatieren geschlossen ist, schließen Sie das Fenster Neue Formatierungsregel an OK klicken.
Wählen Sie eine Zeile in Ihrer Datentabelle aus und berechnen Sie die Formeln in Ihrem Arbeitsblatt neu, indem Sie die Funktionstaste drücken F9 drücken oder zur Registerkarte navigieren FormelnBerechnungJetzt berechnen.
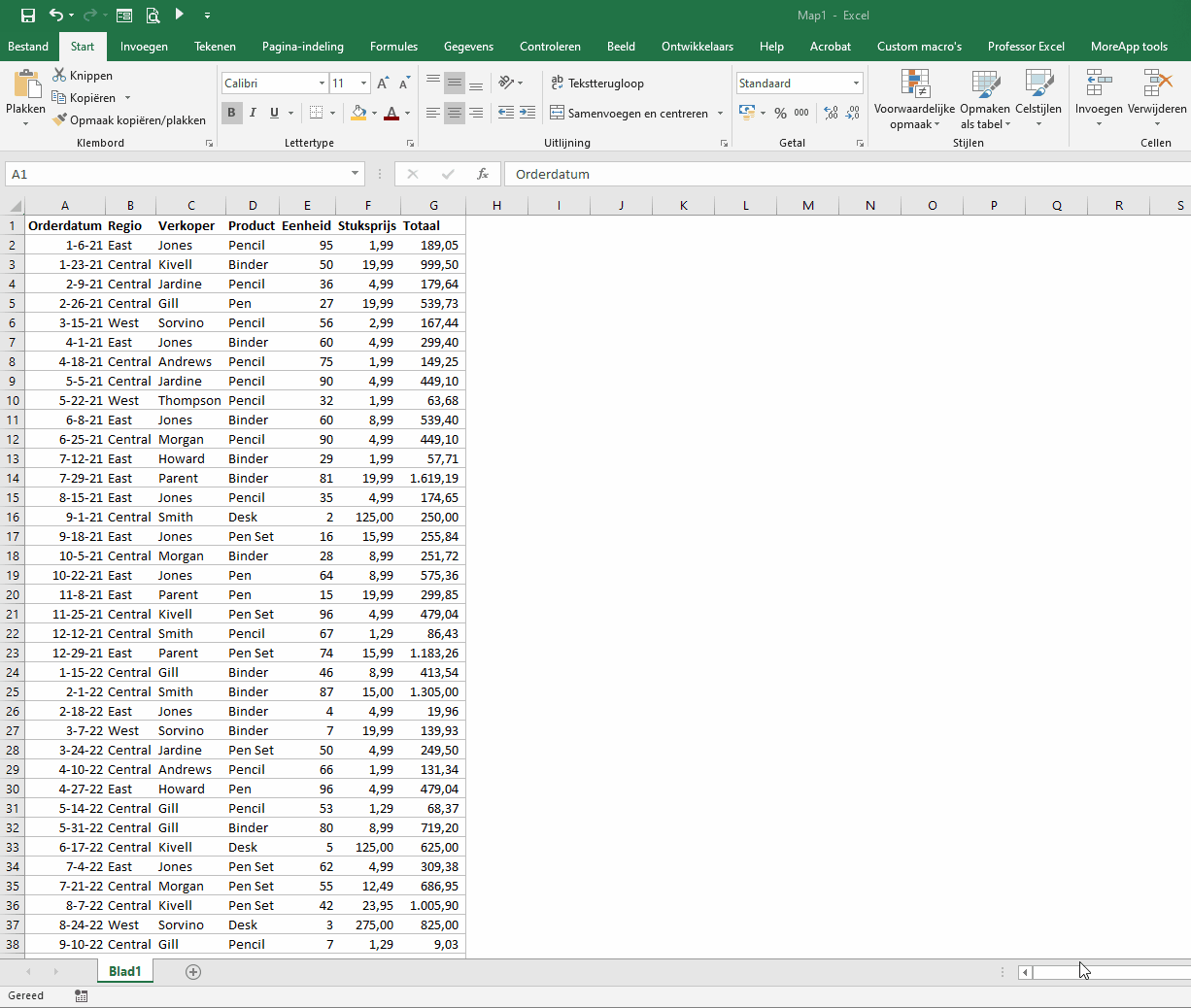
Makro im VBA-Editor erstellen
Wir verwenden ein Makro mit dem VBA-Editor, um die Formeln nach jeder Auswahländerung automatisch neu zu berechnen.
Um den VBA-Editor zu öffnen, drücken Sie die Funktionstaste Alt+F9. Danach öffnet sich der VBA-Editor.
Wählen Sie auf der linken Seite Ihres Bildschirms das Blatt aus, in dem Sie die bedingte Formatierung haben.
Klicken Sie über dem VBA-Editor auf das linke Dropdown-Menü und wählen Sie für Arbeitsblatt.
Mit dem Namen wird automatisch ein Unterprogramm erstellt Worksheet_SelectionChange(ByVal Ziel als Bereich).
Geben Sie den folgenden Code in den VBA-Editor ein:
Private Sub Worksheet_SelectionChange(ByVal Target As Range) If Application.CutCopyMode = False Then ActiveSheet.Application.Calculate End If End Sub
Schließen Sie den VBA-Editor und wählen Sie eine Reihe verschiedener Zeilen in Ihrer Datentabelle aus, um zu sehen, ob das VBA-Skript ordnungsgemäß funktioniert.
Speichern Sie die Datei als Excel-Arbeitsmappe mit Makros.
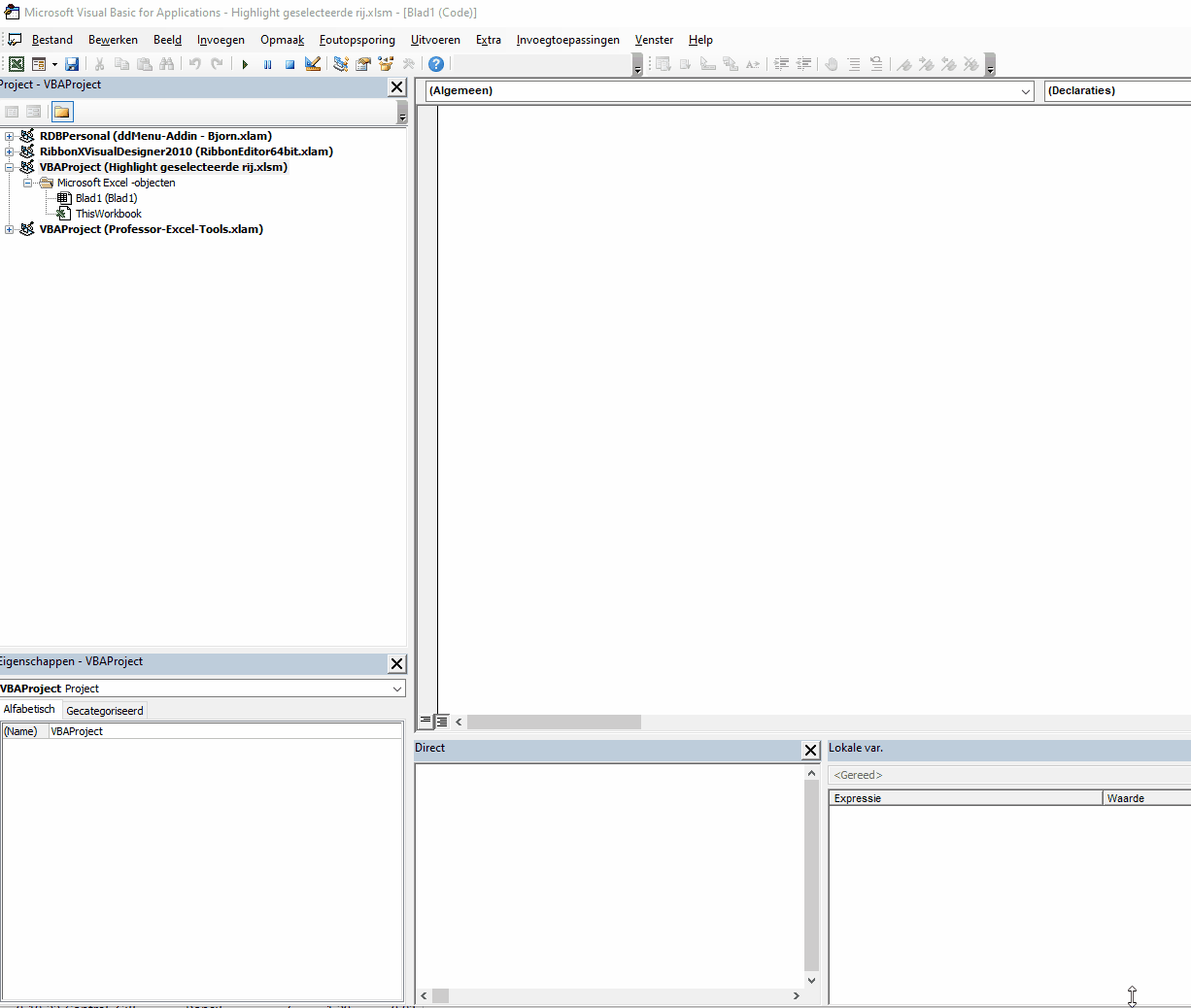
Erläuterung, wie VBA-Skript funktioniert
Mit der IF-Anweisung prüfen wir, ob Werte aus der Datentabelle ausgeschnitten oder eingefügt werden. Ist dies nicht der Fall, werden die Formeln über den Code aktualisiert ActiveSheet.Application.Calculate.
Wenn wir die IF-Anweisung nicht anwenden, wäre es nicht möglich, Werte zu kopieren und einzufügen. Daher dieses Stück Code.
Passen Sie die Hintergrundfarbe der ausgewählten Spalte an
Wollen Sie (auch) dem Hintergrund der ausgewählten Spalte eine andere Hintergrundfarbe geben? Geben Sie die folgende Formel im bedingten Format ein:
=SPALTE()=ZELLE("Spalte")
Downloads
Wenn Sie das Problem mit dem obigen Handbuch nicht lösen können, laden Sie die Beispieldatei herunter oder stellen Sie eine Frage, indem Sie eine Nachricht hinterlassen.
Teilen mit:
- Klick, um über Twitter zu teilen (Wird in neuem Fenster geöffnet)
- Klick, um auf Facebook zu teilen (Wird in neuem Fenster geöffnet)
- Mehr
- Klicken, um einem Freund einen Link per E-Mail zu senden (Wird in neuem Fenster geöffnet)
- Klick, um auf LinkedIn zu teilen (Wird in neuem Fenster geöffnet)
- Klick, um auf Reddit zu teilen (Wird in neuem Fenster geöffnet)
- Klick, um auf Tumblr zu teilen (Wird in neuem Fenster geöffnet)
- Klicken, um auf Telegram zu teilen (Wird in neuem Fenster geöffnet)
- Klicken, um auf WhatsApp zu teilen (Wird in neuem Fenster geöffnet)

Hallo, der 'manuelle' Teil mit F9 funktioniert gut. das VBA-Script funktioniert aber auch einwandfrei.... Wenn ich die Datei speichere und später wieder öffne, funktioniert das VBA-Skript nicht. Der Code ist vorhanden, aber die Zeile wird nicht automatisch hervorgehoben
Hallo Chris,
Haben Sie das Makro in dem entsprechenden Blatt gespeichert, auf dem Sie die Zeilen aktualisieren möchten?
Also nicht in einem separaten Modul oder in ThisWorkbook.
Sie können die Beispieldatei auch von dieser Seite herunterladen. Dann können Sie nach Unterschieden suchen.