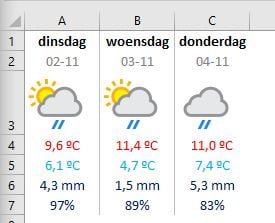
Buienradar in Excel met JSON
De mogelijkheden in Excel zijn nagenoeg onbeperkt. Je kunt zelfs je eigen buienradar maken en de gegevens verwerken in een sheet. Dit gaan we doen met behulp van JSON (JavaScript Object Notation). Om de weerdata op te halen maken we gebruik van de gratis API van Weatherapi.com.
Stap 1 – account aanmaken
Maak een gratis account aan op Weatherapi.com voor een persoonlijke API key. Met het gratis account mag je 1.000.000 API calls per maand maken en ontvang je vooruitzichten tot drie dagen vooruit.
Stap 2 – installeer VBA-JSON
Download en installeer VBA-JSON van Tim Hall via GitHub. Op de GitHub pagina van Tim Halll is een stap-voor-stap installatiehandleiding te vinden over de installatie.
Stap 3 – welke gegevens kun je ophalen
De volgende items kunnen worden opgehaald via de gratis API van Weatherapi.com.
- Huidige weersomstandigheden;
- Driedaagse weersverwachting;
- Astronomische gegevens.
Stap 4 – weerdashboard maken
We beginnen met het maken van het dashboard. Hierin wordt de door ons opgehaalde data op een nette manier visueel weergegeven. Op de documentatiepagina van Weatherapi.com staat duidelijk aangegeven welke parameters opgehaald kunnen worden. In ons voobeeld beperken we ons tot de volgende gegevens:
- Datum;
- Maximale verwachtte temperatuur in graden Celsius;
- Minimale verwachtte temperatuur in graden Celsius;
- Totaal verwachtte neerslag in milimeters;
- Regenkans in procenten;
- Het weer icoon.
De opgehaalde data wordt als volgt weergegeven:
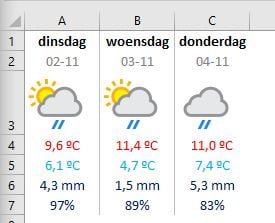
De weergave van het dashboard kun je opmaken naar eigen smaak, maar dit dashboard is als volgt opgemaakt:
File "/home/u622304142/domains/bjorn-meijer.nl/wp-content/uploads/2021/11/Weatherapi-Realtime-API.xlsx" does not exist.
Voor het weer icoon hoeft niks te worden ingevuld. Deze wordt via een VBA-script weergegeven in de juiste cel.
Verder dient er een knop op het blad te worden toegevoegd waarmee we de macro eenvoudig kunnen aanroepen.
Stap 5 – het ophalen van JSON data via VBA
De code voor het ophalen van de data is vrij eenvoudig. We beginnen met het declareren van onze variabelen. Vervolgens wordt de subroutie DeleteAllIcons aangesproken. Deze verwijderd alle weer iconen op ons dahsboard. Zouden we dit niet doen, dan wordt elke keer als er weerdata wordt opgehaald een nieuw icoon over het vorige icoon geplaatst.
In de string variabele API_key voer je je eigen API key in welke je hebt ontvangen op Weatherapi.com.
Aan de variabele strURL kennen we vervolgens de waarde toe van de url om de gewenste parameters op te halen. READYSTATE_COMPLETE wordt ingesteld op 4. De eigenschap XMLHttpRequest.readyState retourneert de status waarin een XMLHttpRequest-client zich bevindt. De waarde 4 geeft aan dat de bewerking is voltooid.
Zodra we een http object hebben aangemaakt wordt een GET request verzonden. Indien de http bewerking is voltooid wordt de variabele MyResponse gevuld met de responsetekst (JSON data) vanuit het http object.
Vervolgens wordt de JSON parser aangesproken om de JSON data te ontleden. Dit doen we door de functie ParseJson(MyResponse) aan te roepen.
Nadat de JSON data is ontleed kunnen we onze gegevens hieruit extraheren.
De volledige response body van de JSON is vrij lang en daarom niet weergegeven. De response body is via de downloadlink onderaan deze pagina te downloaden.
De JSON is als volgt opgebouwd. In de root van de JSON staan de volgende objecten/arrays:
- location;
- current;
- forecast;
- forecastday (array);
- date;
- date_epoch;
- day
- maxtemp_c;
- maxtemp_f;
- mintemp_c;
- …
- daily_chance_of_snow.
Zoals je ziet kun je JSON beschouwen als een mappenstructuur in de verkenner van Windows. Hierbij is forecastday een array (verzameling) van gegevens welke staat in het object forecast. In de verzameling forecastday staan weer verschillende objecten met namen en bijbehorende waarden.
Om alle datums uit de array forecastday te halen maken we gebruik van een For Each Loop. Zolang we aan de voorwaarde voldoen worden alle gevraagde waarden opgehaald en geplaatst in de juiste cellen.
Option Explicit
Sub getForecast()
Dim Item As Object
Dim READYSTATE_COMPLETE As Integer
Dim API_key As String
Dim http As Object, JSON As Object, i As Integer
Dim MyResponse As String
Dim strUrl As String
Dim strIconUrl As String
Call DeleteAllIcons
API_key = "xxxxxxxxxxxxxxxxxxxxxxxxxxx"
strUrl = "http://api.weatherapi.com/v1/forecast.json?key=" & API_key & "&q=Amsterdam&days=3&aqi=no&alerts=no"
READYSTATE_COMPLETE = 4
Set http = CreateObject("MSXML2.XMLHTTP")
http.Open "GET", strUrl
http.SetRequestHeader "Accept", "application/json"
http.Send
Do Until http.ReadyState = READYSTATE_COMPLETE
DoEvents
Loop
MyResponse = http.ResponseText
Set JSON = ParseJson(MyResponse)
For Each Item In JSON("forecast")("forecastday")
Blad1.Cells(2, i + 1).Value = Item("date")
Blad1.Cells(4, i + 1).Value = Item("day")("maxtemp_c")
Blad1.Cells(5, i + 1).Value = Item("day")("mintemp_c")
Blad1.Cells(6, i + 1).Value = Item("day")("totalprecip_mm")
Blad1.Cells(7, i + 1).Value = (Item("day")("daily_chance_of_rain") / 100)
strIconUrl = "http:" & Item("day")("condition")("icon")
With Blad1.Pictures.Insert("http:" & Item("day")("condition")("icon"))
With .ShapeRange
.LockAspectRatio = msoTrue
End With
.Left = ActiveSheet.Cells(3, i + 1).Left
.Top = ActiveSheet.Cells(3, i + 1).Top
.Placement = 1
.PrintObject = True
End With
i = i + 1
Next Item
End Sub
Sub DeleteAllIcons()
Dim shape As Excel.shape
For Each shape In ActiveSheet.Shapes
If shape.Name <> "CommandButton1" Then
shape.Delete
End If
Downloads
Kom je er met bovenstaande handleiding alleen niet uit, download dan het voorbeeldbestand of stel een vraag door een bericht achter te laten.
Dit delen:
- Klik om te delen met Twitter (Wordt in een nieuw venster geopend)
- Klik om te delen op Facebook (Wordt in een nieuw venster geopend)
- Zoeken
- Klik om dit te e-mailen naar een vriend (Wordt in een nieuw venster geopend)
- Klik om op LinkedIn te delen (Wordt in een nieuw venster geopend)
- Gebruiker (Wordt in een nieuw venster geopend)
- Front-end SEO-inspecteur (Wordt in een nieuw venster geopend)
- Statistieken (Wordt in een nieuw venster geopend)
- Meldingen (Wordt in een nieuw venster geopend)
